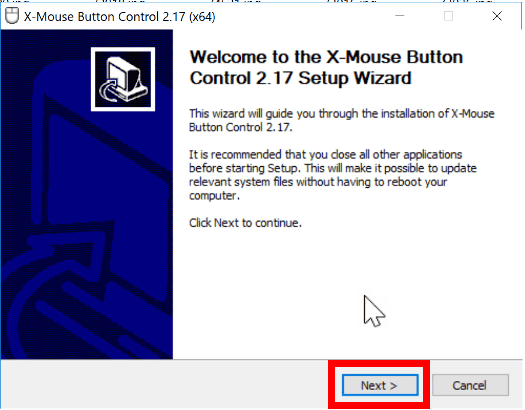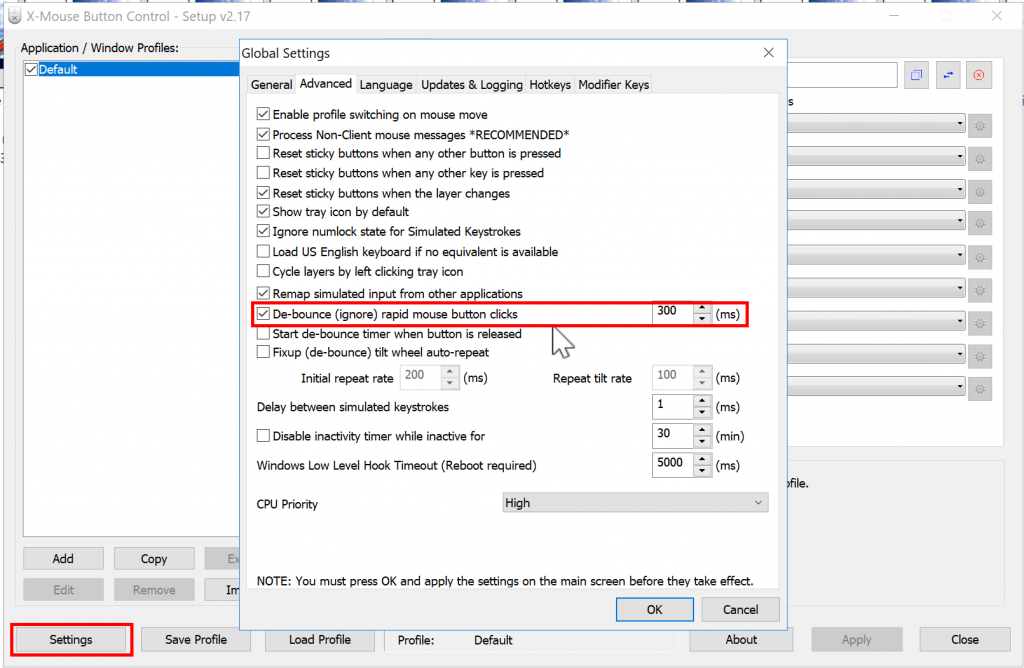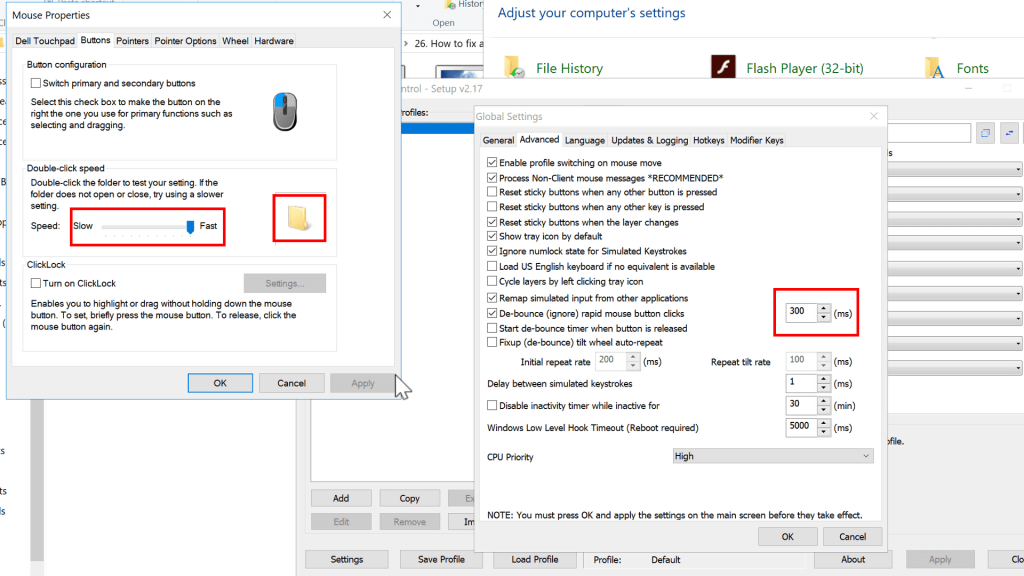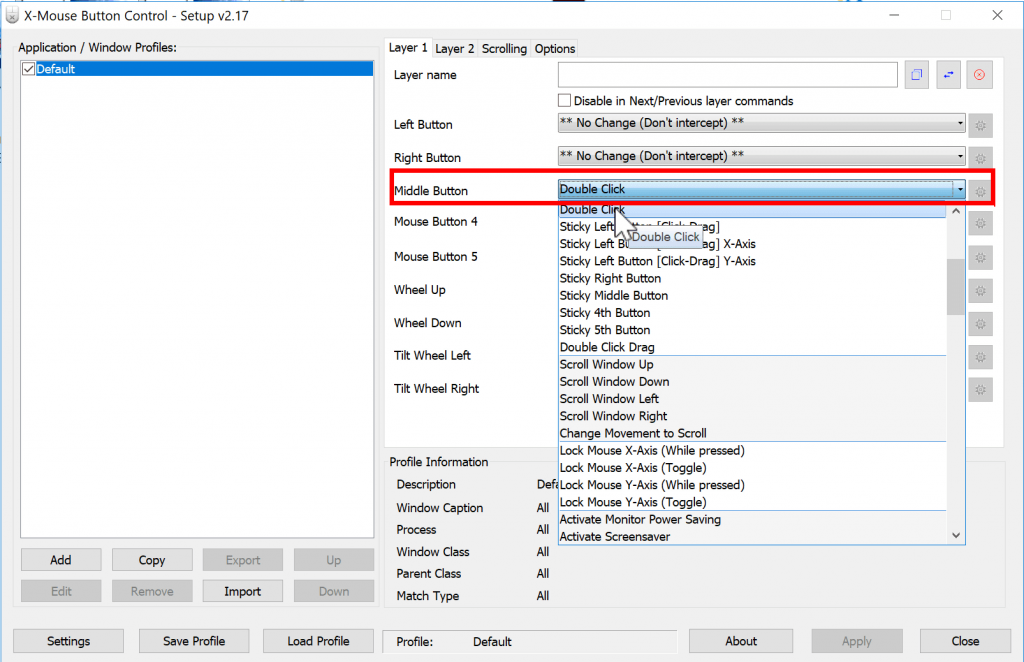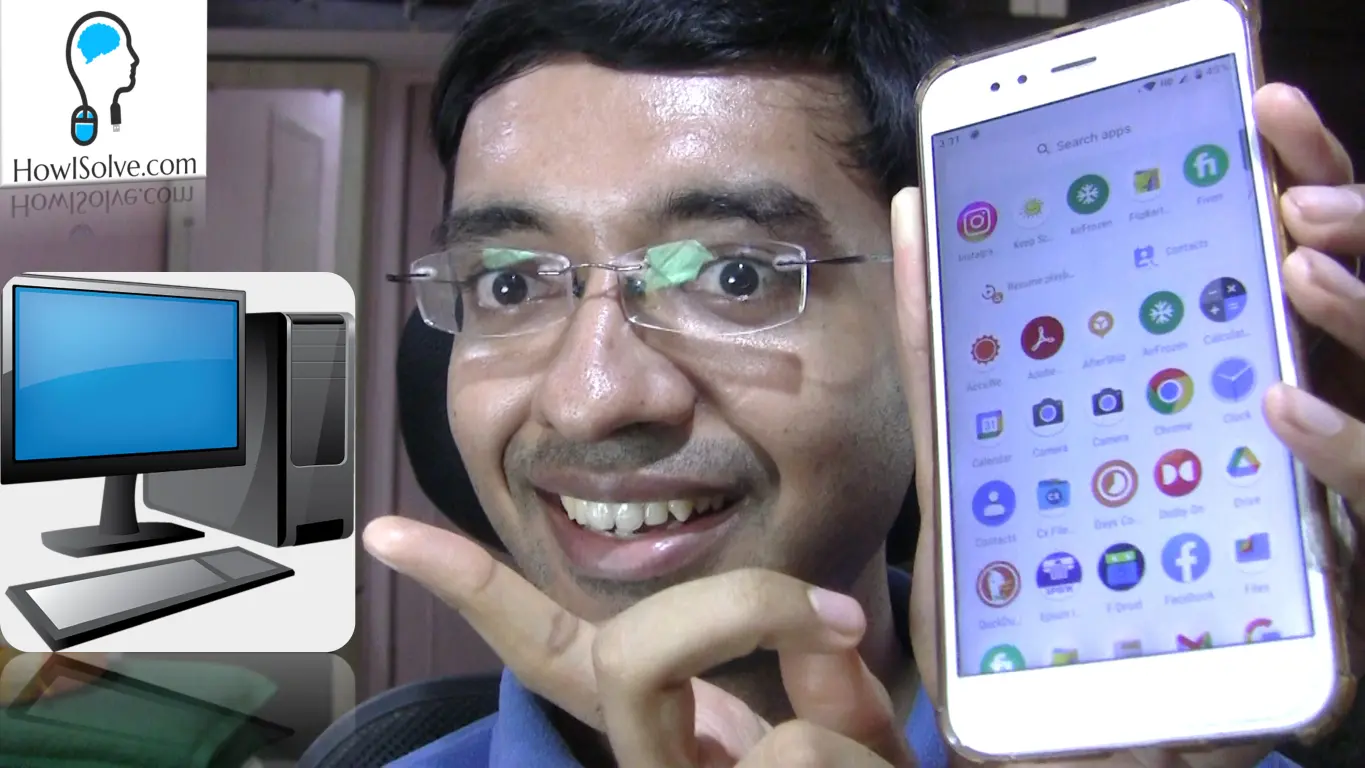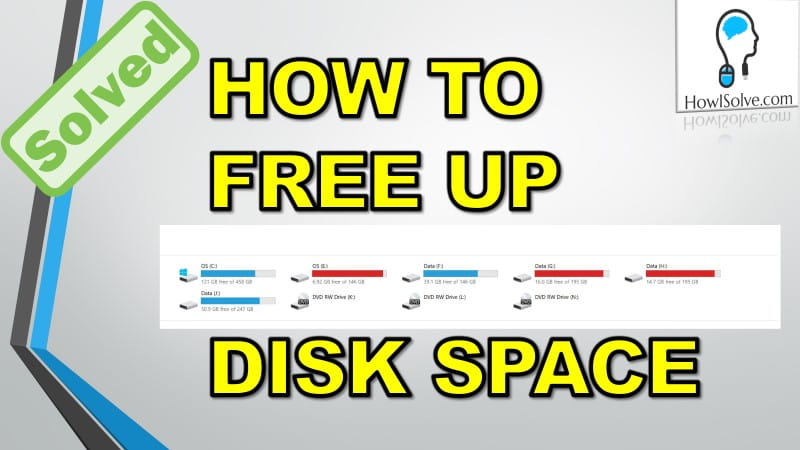Hi friends in this video article I will show you step by step how you can fix an old double-clicking mouse. This article is based on my own experience. I have a new wireless mouse which works great but the problem is that every month I have to replace its batteries. As I use my mouse for a desktop computer it did not make much sense so I shifted to a wired mouse. The only issue this mouse manufactured in 2006 had was it would double click when I had clicked just once.
Symptoms of the problem
This problem was extremely irritating. Not only it made a simple task very difficult but some websites like banking sites would throw error messages because of the rapid clicks generated by the mouse. I searched the web for a solution and found a couple of YouTube videos showing how you can fix it. But I found all the solutions to complicated and time-consuming. So I started doing some trial and error and found out an easier solution to the problem.
Cause of the problem
The main reason for this random mouse double-click is a hardware problem. The mouse buttons are made of tactile micro-switch which has a bent metal plate inside. This metal plate acts as a spring and creates the clicking action. What happens with time is the metal plate either gets deformed or corroded or dirt gets stuck. Because of this reason, the metal plates instead of registering a single click register a double click.
Steps to Solve It
To solve this problem you can open up the mouse and either replace the micro-switch tactile buttons or you can try opening the micro-switch and clean the metal plate. Both these methods will solve the problem but require a lot of time and effort.
Let us see how you can fix it without opening your mouse.
Step1: Download and install X Mouse Button Control Software
- Open the Download page for X Mouse Button Control Software form here
- Click on the latest version link to start the download of the installation file.
- Install X Mouse Button Control Software by running the downloaded installation file.
Step2: Enable Debounce rapid mouse button clicks
- After installing it Run X Mouse Button Control.
- Go to your system tray icons at the bottom right-hand corner and find the icon for X Mouse Button Control.
- Right click on the X Mouse Button Control Icon an then click on setup.
- Now in the X Mouse Button Control setup interface click on the settings button.
- Under the Settings dialog click on the advanced tab.
- Under the advanced tab check the debounce the rapid mouse button clicks checkbox to enable it.
- In the same line, you will find a field for adjusting the debounce time period initially set this to 100 ms.
- Click on Okay and then Click on apply.
Step3: Setting Double Click Speed and Debounce time period
The way the de-bounce timer works is as soon as your mouse button is pressed or released the timer gets activated then all the clicks generated in that time frame are counted as a single click. If you set the timer very high like 1000 ms then your clicks will lag making your mouse unusable. If you make it too small then the mouse will still generate those extra clicks. So the trick for this method is to know the exact time frame of the mouse random clicks. We can find this time frame using trial and error. We will start with 100 ms and then test if the incorrect double clicks have stopped. If not then we will increase the time by 50 ms to 150 ms and then again test it out. We will continue doing this till your invalid clicks have disappeared.
To do the testing we will open the Windows mouse settings in the control panel.
- To do that in the taskbar search box type control panel and hit enter to open it.
- In the control panel scroll down to find the mouse click it
- In the mouse property click on the buttons tab to open it
- In the buttons tab increase the double-click speed by sliding the slider to the maximum on the right side.
- Click Apply
- Now test for random double clicks by single-clicking on the folder icon.
If the folder icon opens and closes then your mouse still generates double clicks try increasing the debounce timer by 50ms and then try again. If not then 100ms debounce time worked for your mouse.
Fixing Minor Side Effect
Once you have configured the debounce time properly there is one issue now your mouse cannot generate double clicks even when you double-click.
To solve this side-effect we will again use X Mouse Button Control software
Enabling Double Click Using Middle Mouse Button
- Right-click on the X Mouse Button Control Icon an then click on setup
- Now in the X Mouse Button Control setup interface on the right side in the layer 1
- For the middle button form field select double click from the drop-down field.
This will allow you to use your middle mouse button or mouse wheel button as a double-click. So when you press the mouse wheel your computer will behave as if you have double-clicked.
With this fix, your mouse is almost as good as new. There are a few less annoying issues. Like sometimes mouse down selection will not work but apart from that, it is very much usable.
Thanks for reading friends I hope you enjoyed this video article and your problem was solved. If not then you can share the problem you are facing in the comments section. We will try our best to help you. If you have an alternate solution share it with the community use our community forums. If your friends and family members are facing a similar problem or would be interested in this article share it with them.
We at howisolve.com provide troubleshooting guides, tutorials, tips and tricks, and much more. Subscribe to our newsletters to get email alerts when we release new content. That is it, for now, see you later bye.