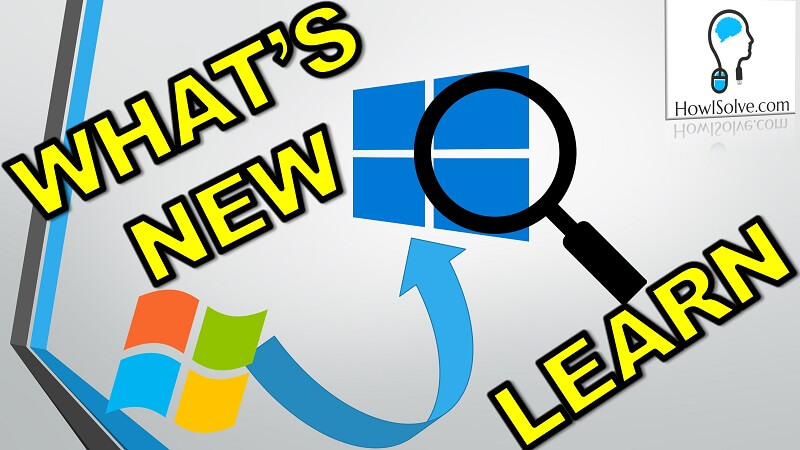In this post, we will see how to solve the error
Setup was unable to create a new system partition or locate an existing system partition see the setup log files for more information
This error message setup was unable to create a new system partition. Happens quite often when you install Windows system using a USB drive.This error is basically hardware dependent and depends on your motherboard USB interface USB stick using for installing the OS and the version of Windows. Broadly the main result of this error is windows cannot identify the disc on which it should install the system partition.
We will show you four methods to solve this error
- Remove Unwanted Storage Devices
- Remove and Reinsert USB Pen Drive
- Use a Generic USB 2.0 Pen Drive
- Installing Windows Directly from Hard Disk
Method 1 Remove Unwanted Storage Devices
To make it easy for Windows for identifying the disc. Remove all the additional storage devices like SD Card, Internal External Hard Disk, USB Drives. Only keep the devices that are required for installing the OS. That is your USB pen drive and the drive in which you’re installing Windows. After doing that Windows should be able to identify your disk properly for installation of the system partition. If this method doesn’t work now let’s start with method two.
Method 2 Remove and Reinsert USB Pen Drive
In this step remove the USB pen drive when you receive the error message
- Click the cross icon it will ask you to confirm whether you want to close the windows installation click on yes
- Start the installation from beginning by clicking on install now
- At this stage, you might receive an error indicating the medium is not present just ignore that error and click okay
- Click I accept agreement click on next
- Select custom installation and now reinsert the USB pen drive
- Click on next at this stage you shouldn’t receive the error message any longer
Windows installation should continue normally if it still doesn’t work then it means that the USB drive is not compatible to install Windows. So let’s head to method three
Method 3 Use a Generic USB 2.0 Pen Drive
Use a USB drive which is generic and is a USB 2.0 device .Any non-branded USB pen drive no Kingston no SanDisk. Any cheap generic USB 2.0 device and reinstall the windows setup on it then try again using that.If this method also didn’t work then we’re left with just one option. So let’s head to method four installing windows directly from hard disk.
Method 4 Installing Windows Directly from Hard Disk
It’s not that difficult I’ll show you step-by-step how it is done so follow me
- Click the cross icon it will ask you to confirm whether you want to close the windows installation click on yes
- Click on repair your computer now it will search for Windows installation which it won’t find
- Select use recovery tools and click next
- Select command prompt now
Create partition for Windows Installation
- Type diskpart and press enter.
- Type list disc note the disk in which windows is required to be installed(Caution: be very careful at this stage because next we’re going to format that disk so if you accidentally select the wrong disc your data might get deleted ) press enter
- Type select disk 0 (or whatever is your disk number of your windows installation disk ) press enter
- Type clean (Caution: This command will erase the entire disk proceed only if you know what you are doing) press enter
- Create a 5 GB partition for saving the installation files Type create partition primary size=5000 and press enter
- Type select partition 1 and press enter
- Type active and press enter this will make the partition bootable
- Let us format the partition with NTFS files system type format fs=ntfs quick and press enter
- To assign the partition a drive letter type assign and press enter
- Type list volume and press enter this will list down all the drives that are currently loaded in the system we will use it later.
- type exit and press enter
Identify the drive letter for your windows installation medium in my case it is d: and the drive letter for your newly created partition in my case it is c:. Change the below-mentioned commands accordingly.
Copy the installation files to the newly created partition
- Type d: and press enter (windows installation medium)
- Type xcopy d: c: /e /h /k and press enter
- After the copying finishes around 15 minutes depending on the speed of installation medium
- Type exit
- Remove the windows installation medium ie usb drive or cd
- Click restart
After this process you should now able to boot into windows setup using your hard disk itself and the error setup was unable to create a new system partition should no longer be coming.
Remove Windows Setup Entry from the Windows Boot Manager
After completing the windows installation we will remove the windows setup from the boot manager menu as it is no longer needed.
- Click on Start type in cmd
- Right click on the search result and select run as administrator
- Type bcdedit and press enter
- Locate the boot entry with description value Windows Setup note it’s identifier value in my case it is {default}
- Type bcdedit /delete {default} and press enter
I hope this post helped you if so please share this website with your friends that allow me friends thanks for reading see you later bye
Have some questions join the discussion.