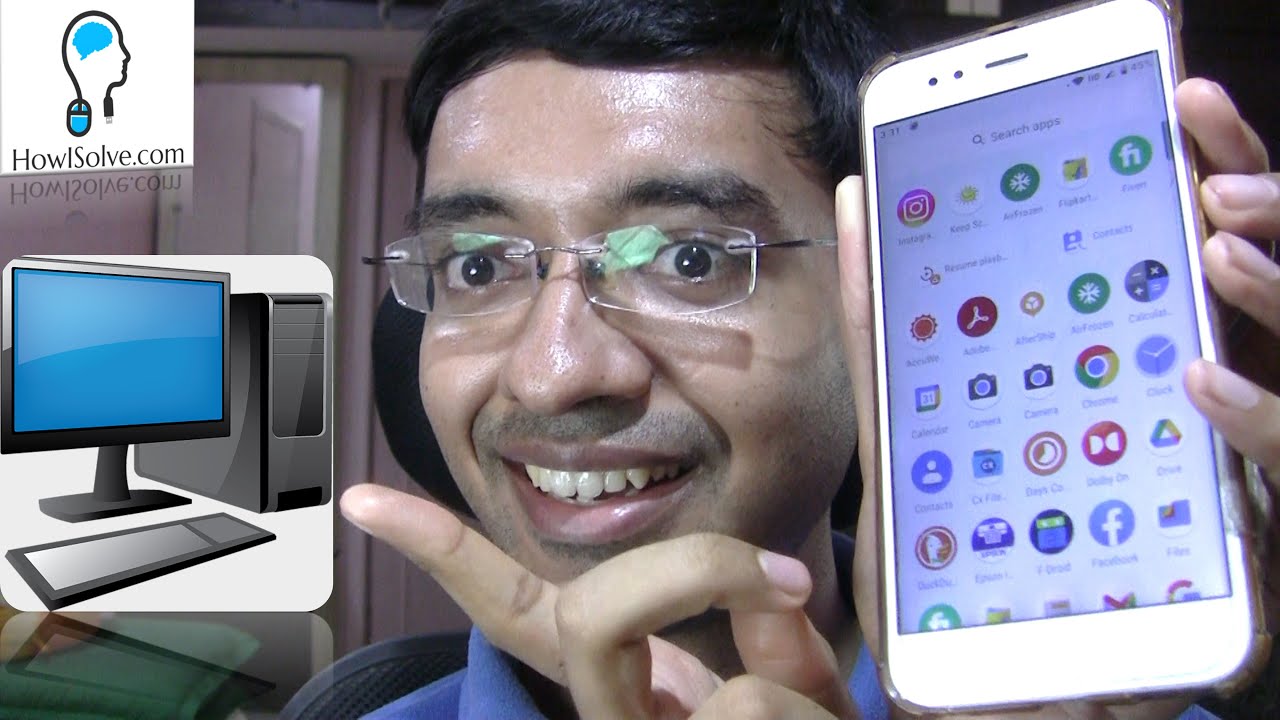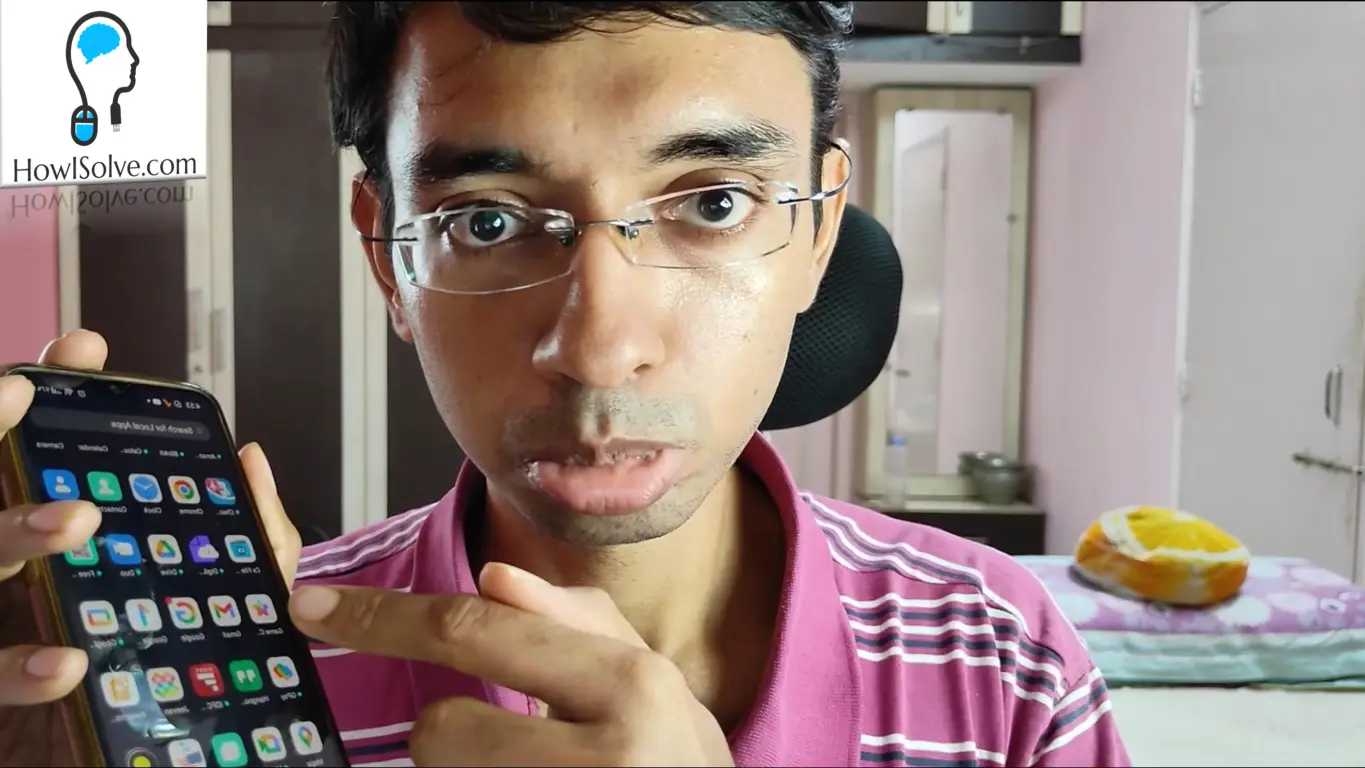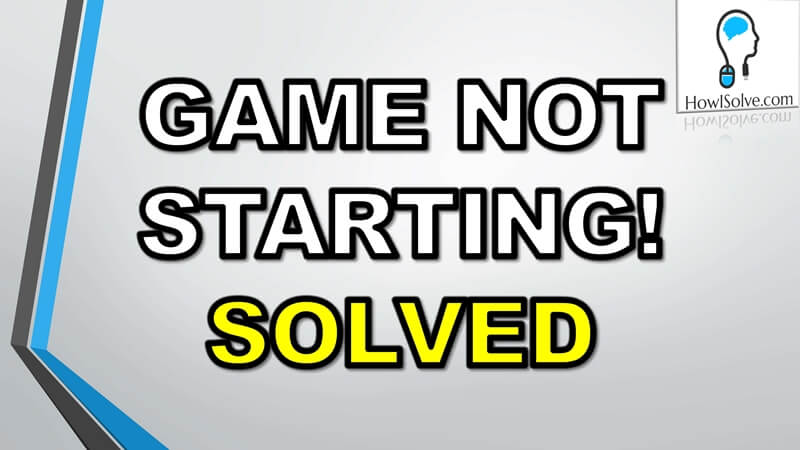Ever wanted to play an android game in fullscreen or use an android app on your windows system. In this video, you will learn how to install and run Android apps on your Windows computer.
▼Download @ Links▼
- Bluestacks: https://www.bluestacks.com/download.html
▼Scan @ Video Index▼
- 0:00 Intro
- 0:26 Problem Running Apps on Computer
- 0:56 Running Instagram App on Computer
- 1:14 System Requirements
- 1:39 Download Bluestacks
- 1:57 Select Bluestacks Version
- 4:20 Enable Virtualization
- 4:43 Install Bluestacks
- 5:04 Running Bluestacks Inside VirtualBox
- 5:57 Running Bluestacks Natively
- 6:15 Install Android Game
- 6:31 Run Android Game In Windows 10
- 6:44 My CPU Configuration
- 7:00 Play Android Game on Windows 10
- 7:33 Windows 11 Native Android Support
- 8:01 Outro
I’ll show you how to do this using an emulator. The name of the emulator is BlueStacks. There are several other android emulators available. But I find Bluestack, the fastest among all of them. Before I show you the setup process. Let’s know why it is difficult to run android apps on a computer.
1. Problem Running Apps on Computer
The majority of android devices have arm-based CPUs. On the other hand in Windows, we have the X86 CPUs which dominate. Because of this mismatch in CPU technology. Running android apps natively without emulation is very difficult. Emulation has its challenges.
1.1 Not Fast on Older Hardware
Emulation using hardware acceleration is much more efficient. However, in older computers hardware acceleration is a hit or a miss. This is because hardware acceleration requires the latest drivers installed. This is not possible when using old hardware that does not release driver updates.
1.2 Requires Medium to High-End Computers
For running without stutter and hangs you need at least a computer with 8GB or more in RAM, an SSD, and at least a medium-end CPU like intel i5 and above. On budget-end devices, BlueStacks will not be usable. I faced this problem when I tried running BlueStacks inside VirtualBox. It was installed without any problem. But it ran very slowly making it unusable.
1.3 Apps with Native Arm Code Buggy
While emulation tries its best to translate the arm codes into our native x86 instructions. This translation is not always flawless. Minor issue in this process creates major bugs. This issue is more prevalent in apps that use custom native arm codes. While using Instagram in BlueStacks I faced such problems. While the app loaded without any errors and I could easily use it to browse my feed. But posting new content on Instagram like reels and videos was not possible because of the bugs.
3. System Requirements
As mentioned previously you will need at least a medium-end computer to run Bluestacks. Here are the detailed recommended system requirements:-
- OS Windows 10 and above
- BIOS Virtualization Enabled: If you are not aware of how to enable it. Follow our dedicated guide How to Enable Virtualization VT-x on PC and Laptop
- RAM 8 GB or more
- Storage SSD
- CPU Intel i5 / Rizen 5 and above or Passmark Single Thread Rating >= 1000
- A dedicated or onboard graphic card with a Passmark G3D Mark Score of >= 750
5. Select Bluestacks Version
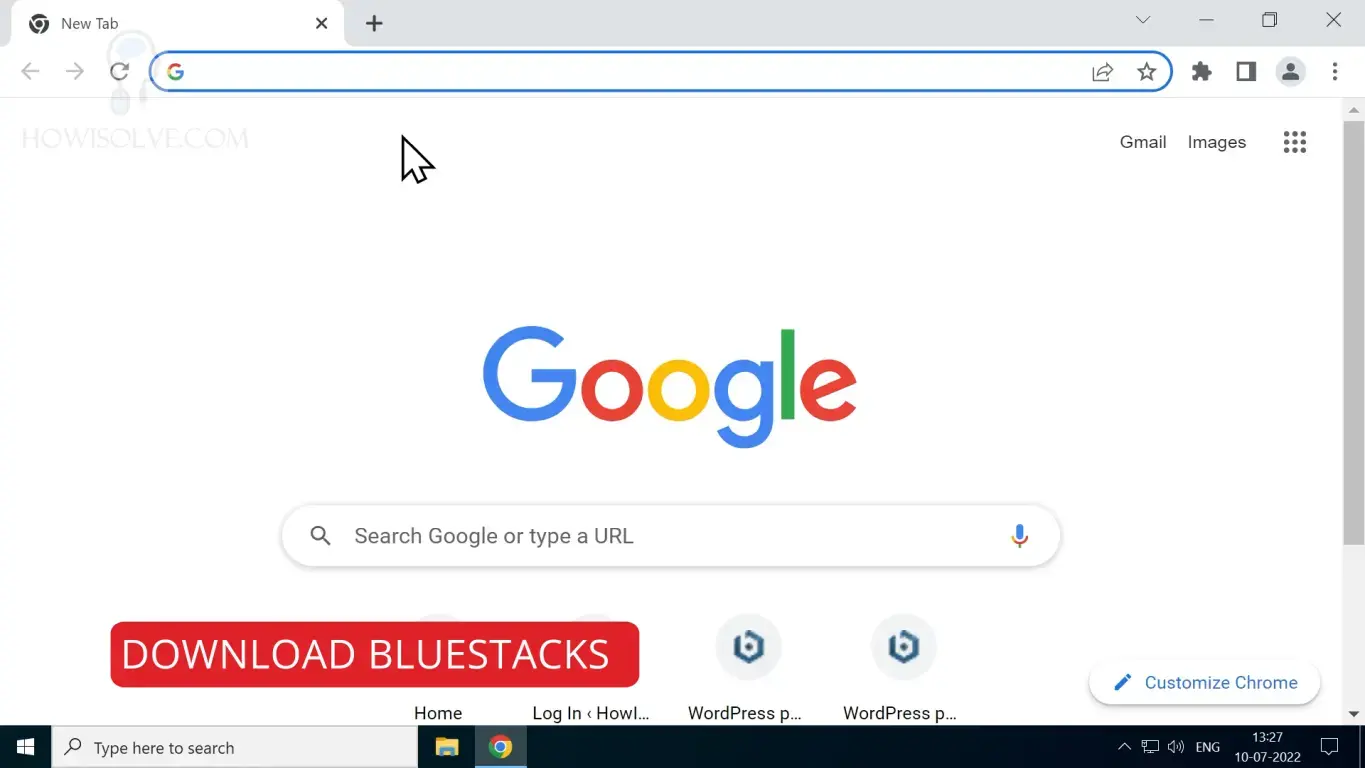
To download BlueStacks goto to the download page https://www.bluestacks.com/download.html.
On opening the page you will find several versions of Bluestacks. Depending on your system specs and your requirements let’s see which version you should use.
5.1 Bluestacks 10/X
This is a BlueStacks cloud emulator. So basically, you run the apps using the BlueStacks server. At present this service is completely free. If you have a very old computer that does not meet the system requirements. Then you can use this service to run android games. The only drawback is you can only run android games that are in the BlueStacks 10 library. Sideloading of apps is not allowed. At present, there are 200+ games available to play.
5.2 Bluestacks 5
This is the latest version of the BlueStacks emulator. If you have a new decently powerful computer. Which meets the above-mentioned requirements. Then you should go with this version of BlueStacks. It consumes a little less RAM and also has better performance improvements. This comes with google play store preinstalled and allows sideloading of apps. There are three versions in Bluestacks 5.
- Nougat Bluestacks 5 32 Bit: If you have a new system but the specs are low. You can then try using this 32 Bit version of Bluestacks. For systems having only 4GB RAM running 32 Bit version is advisable.
- Nougat Bluestacks 5 64 Bit: If you have a new system with sound specs that meet the system requirements try running this version of BlueStacks.
- Pie Bluestacks 5 64 Bit (Beta): If you want to use Android 9 and do not mind bugs and crashes use this version. Again your system should meet the above-mentioned system requirements.
5.3 BlueStacks 4
This is the older version of the BlueStacks emulator. It has all the same features as BlueStacks 5. You can sideload apps and the google play store comes preinstalled. It uses a bit more RAM compared to BlueStacks 5. Also, you might get a little bit less performance while running apps. But if you have an old computer which meets the system requirement then you should try this version. This version of BlueStacks consumes less CPU, especially on older hardware. This comes in three sub-variant.
- Nougat Bluestacks 4 64 Bit: If you have an old system but have a good spec CPU and more than 4 GB RAM use this version of BlueStacks.
- Nougat Bluestacks 4 64 Bit (Hyper-V): This version of Bluestacks supports Hyper-V. Hyper-V is a virtualization technology supported by windows. Not all CPUs support Hyper-V. If your CPU has Hyper-V support then download this version of BlueStacks. Hyper-V will improve the speed of the BlueStacks emulator.
- Nougat Bluestacks 4 32 Bit: If you have an old computer with a less powerful CPU or you have 4 GB RAM you should try the 32 Bit version.
7. Install Bluestacks
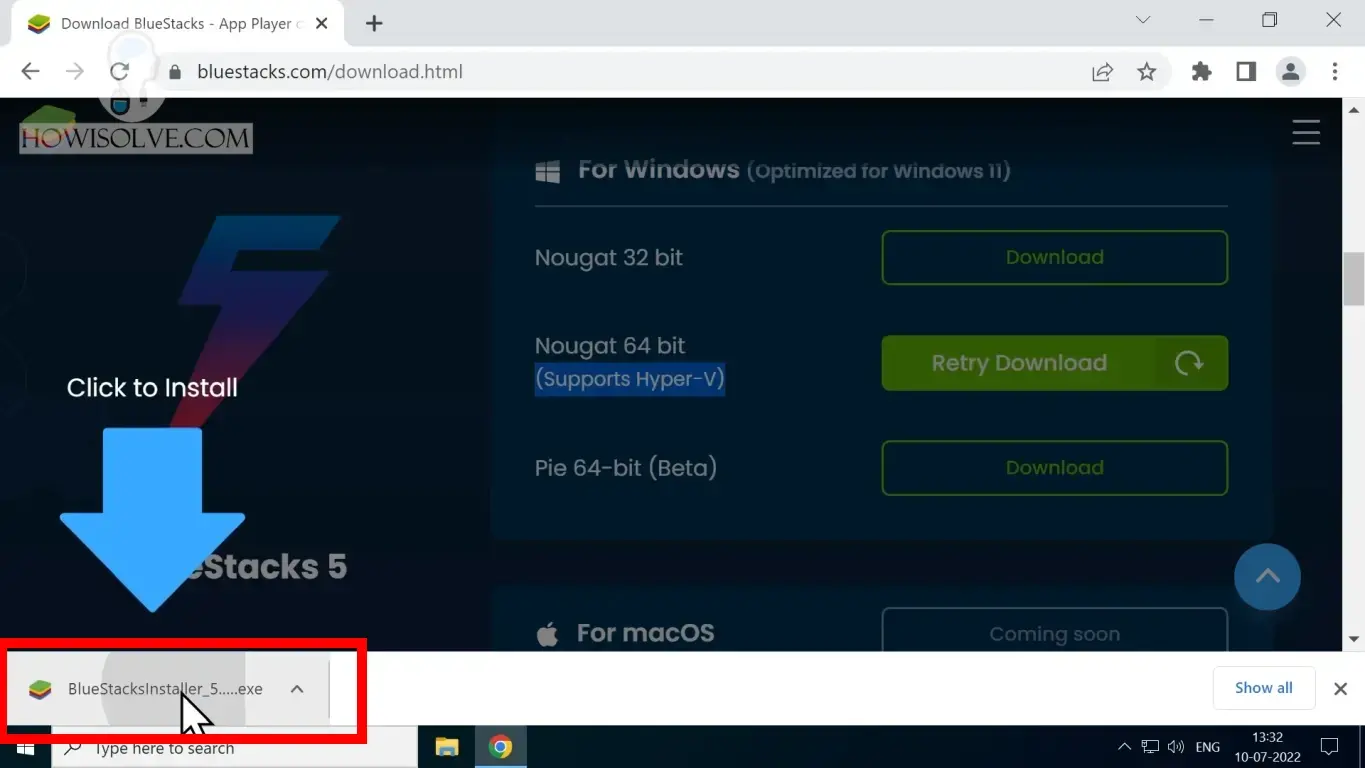
Once you have decided on a version of BlueStacks depending on your system and requirements, now let’s start the BlueStacks downloading and installation process.
- Click the download button next to the version of BlueStacks.
- Once the setup .exe file has been downloaded double-click it to start the installation.
- It will ask for administrative rights granted by clicking on yes.
- After that, you will see the Install Button just click on it.
- This will start the downloading of the BlueStacks emulator files.
- After the files are downloaded the installation process will automatically start.
- Once the installation finishes it will start the BlueStacks emulator.
Now I will share my experience running BlueStacks. I tried installing it in a virtual box and ran a simple game. Let’s see how it turned out.
8. Running Bluestacks Inside VirtualBox
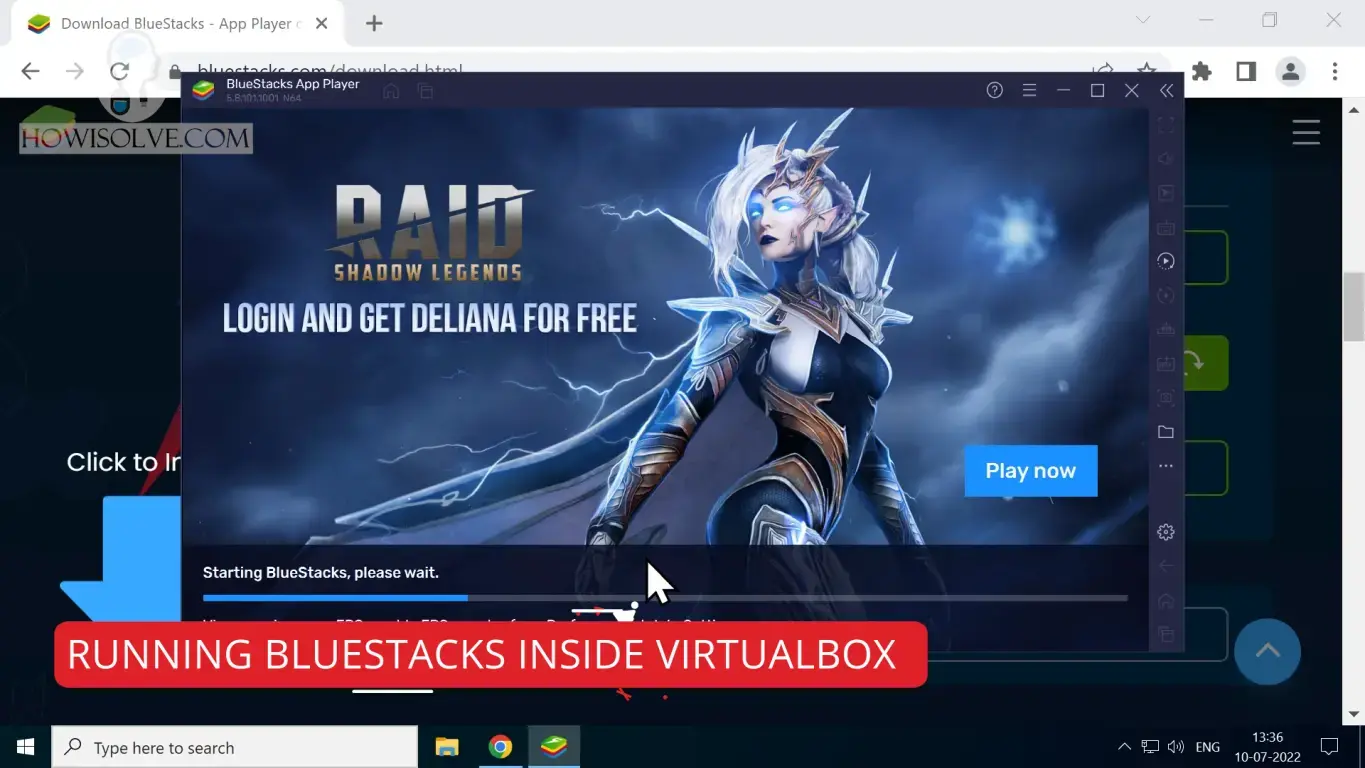
I first tried installing BlueStacks inside a VirtualBox. It was installed and ran successfully without any errors. But it was very slow and not useable. When the BlueStacks was idle with no apps running it was still consuming 50% CPU. This was because of the double emulation. Even using a high-powered CPU was not good enough.
9. Running Bluestacks Natively
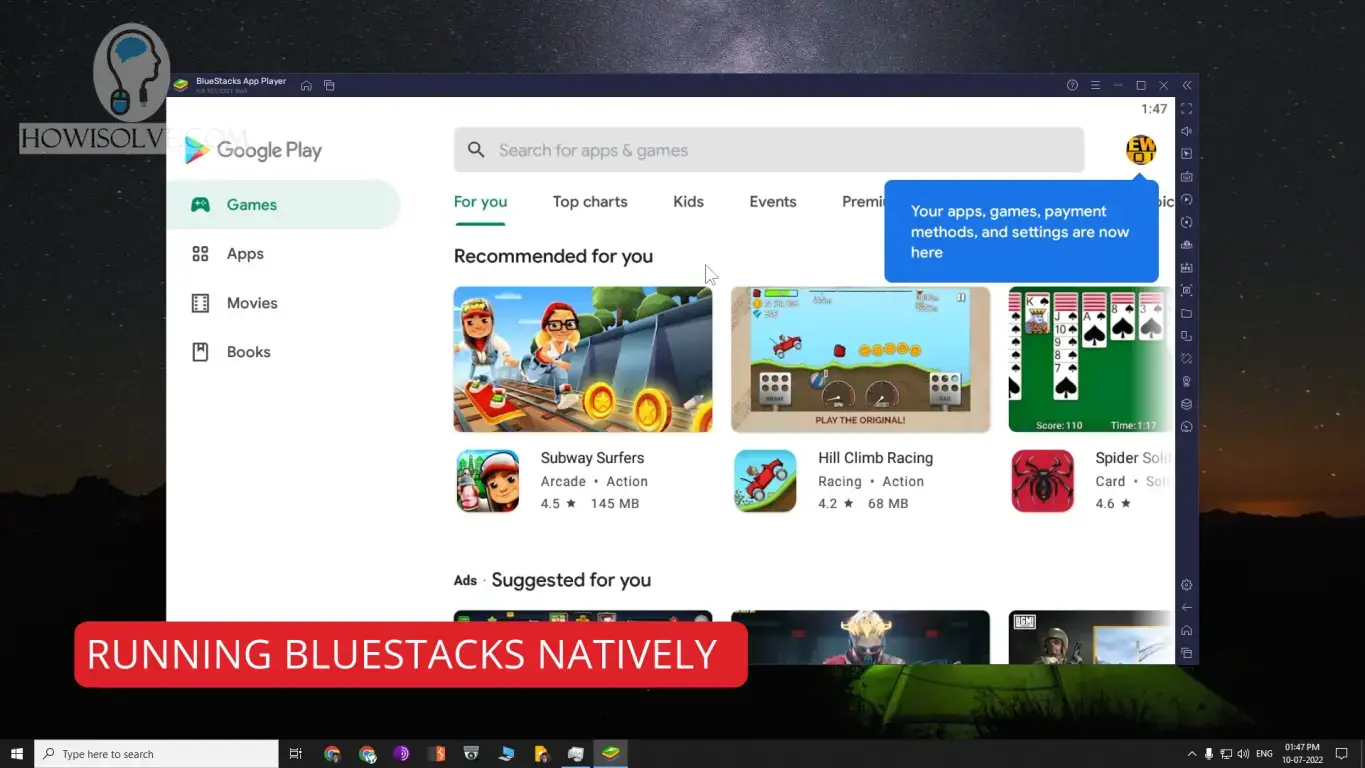
Next, I installed BlueStacks directly on my windows 10 system without any virtual machine. The performance was amazing. Everything ran very fast. The CPU consumption barely crossed 10%. And when it was idle it did not consume any CPU.
10. Install Android Game
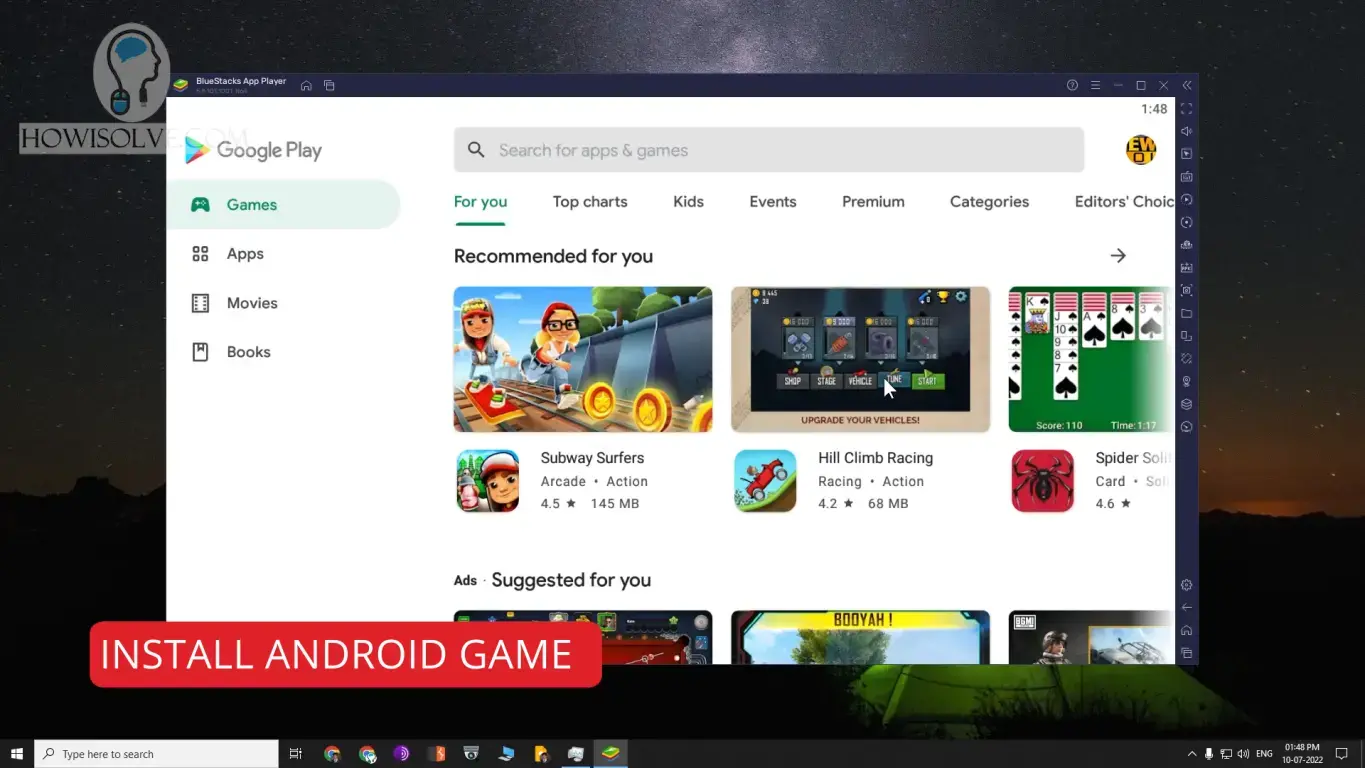
Installing Android games from the play store is very easy.
- Just like android click on the play store icon and log in to your google account.
- Then search for the app you want to install.
- Then click on it and then press the install button.
The installation was quick and you also get windows integration. When you install any new app a desktop shortcut with the app icon is created. When you click using this desktop shortcut. The BlueStacks emulator will start and launch the app automatically.
11. Run Android Game In Windows 10
I installed and ran a simple android game hill climb racing. The game loads quite nicely. The CPU consumption was around 10 to 12%. I was able to run it in fullscreen without any lag. This was the first time was playing the game so excuse me for any silly mistakes. The reason BlueStacks runs so nicely is because of my high-end computer configuration.
12. My Computer Configuration
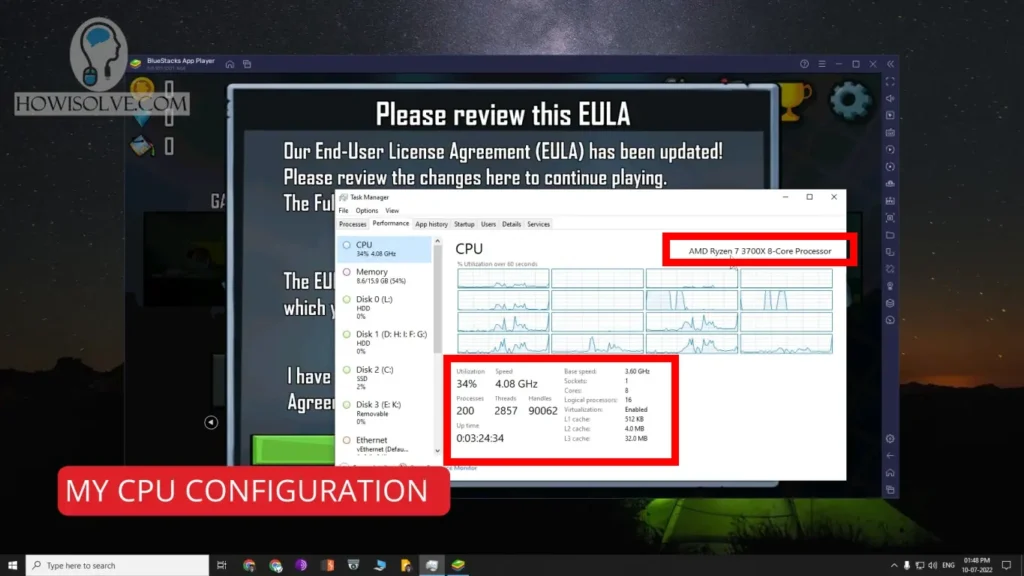
This is my desktop computer configuration which I built for editing and rendering my youtube videos:-
- AMD Ryzen 7 3700X CPU
- Gigabyte GeForce GTX 1660 Super OC 6GB GPU
- 16GB DDR3 RAM
- NVMe SSD 500GB
If you have a high-end configuration like this. You will face no problem at least in terms of performance. While running android games in BlueStacks.
14. Windows 11 Native Android Support
If you have Windows 11, you can also use the native Windows 11 Android apps integration. But let me tell you beforehand comparted to BlueStacks not only it’s very cumbersome to get it started. But its performance is below par. So if you’re planning to run Android games seriously on your computer. Go for BlueStacks it will not disappoint you. If you’ve got a good high-powered computer you’ll get excellent performance.
So that’s how you install Android apps on Windows System. I hope friends like this article on installing your Android apps onto your computer. If yes, share this with share this video with your friends and family. And don’t forget to subscribe to my YouTube channel howisolve.com. We’ll be posting a lot of technology, tips and tricks videos, tutorials, and much more. So make sure to join the mailing list to get notified as soon as we release new content. Thanks for reading friends, this is Neil signing off. Bye bye.