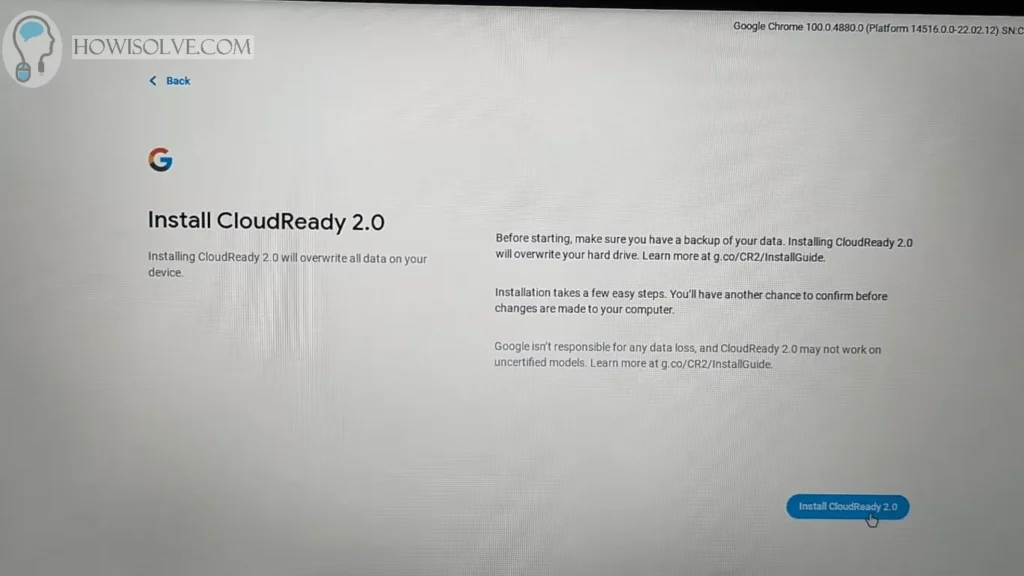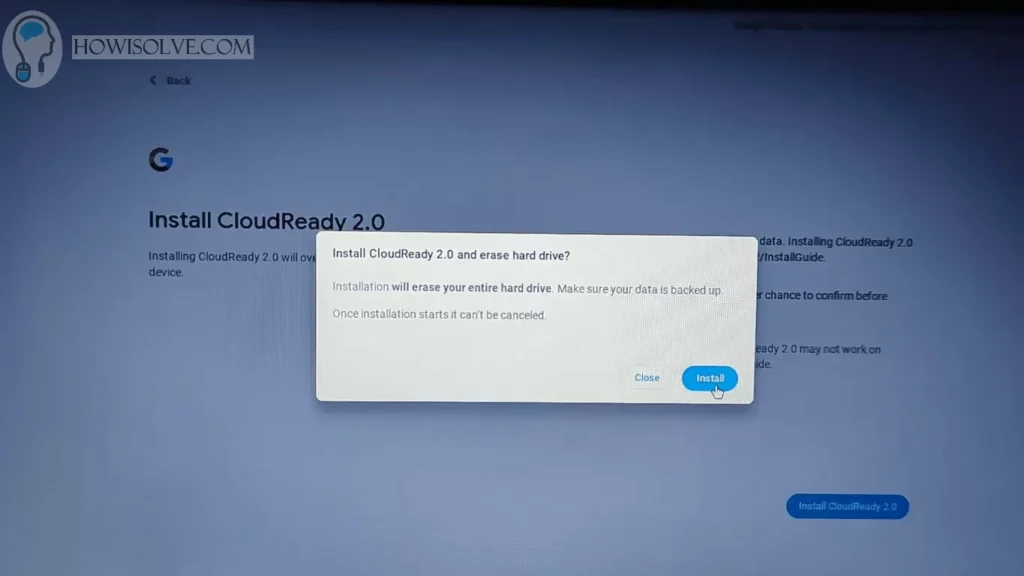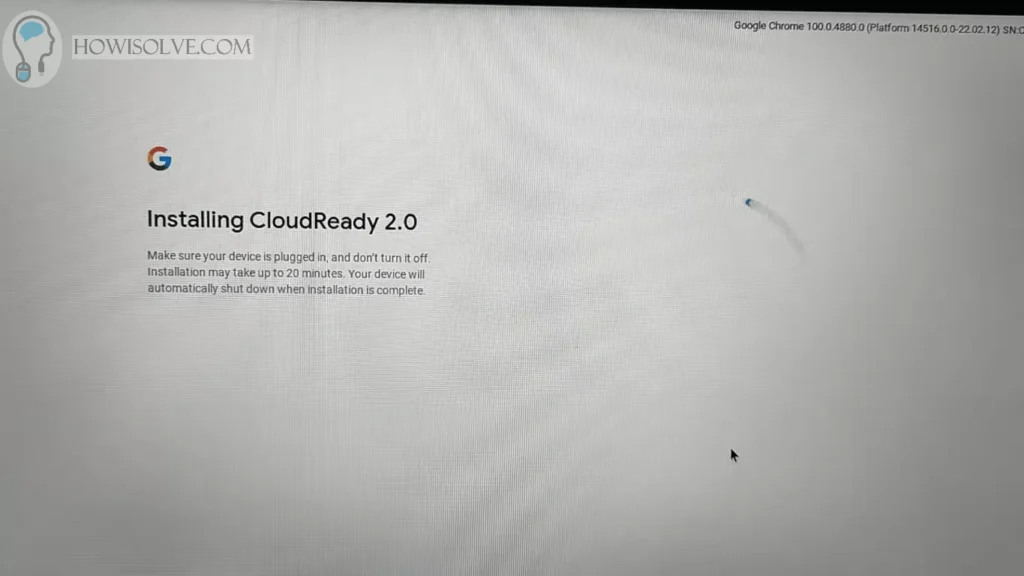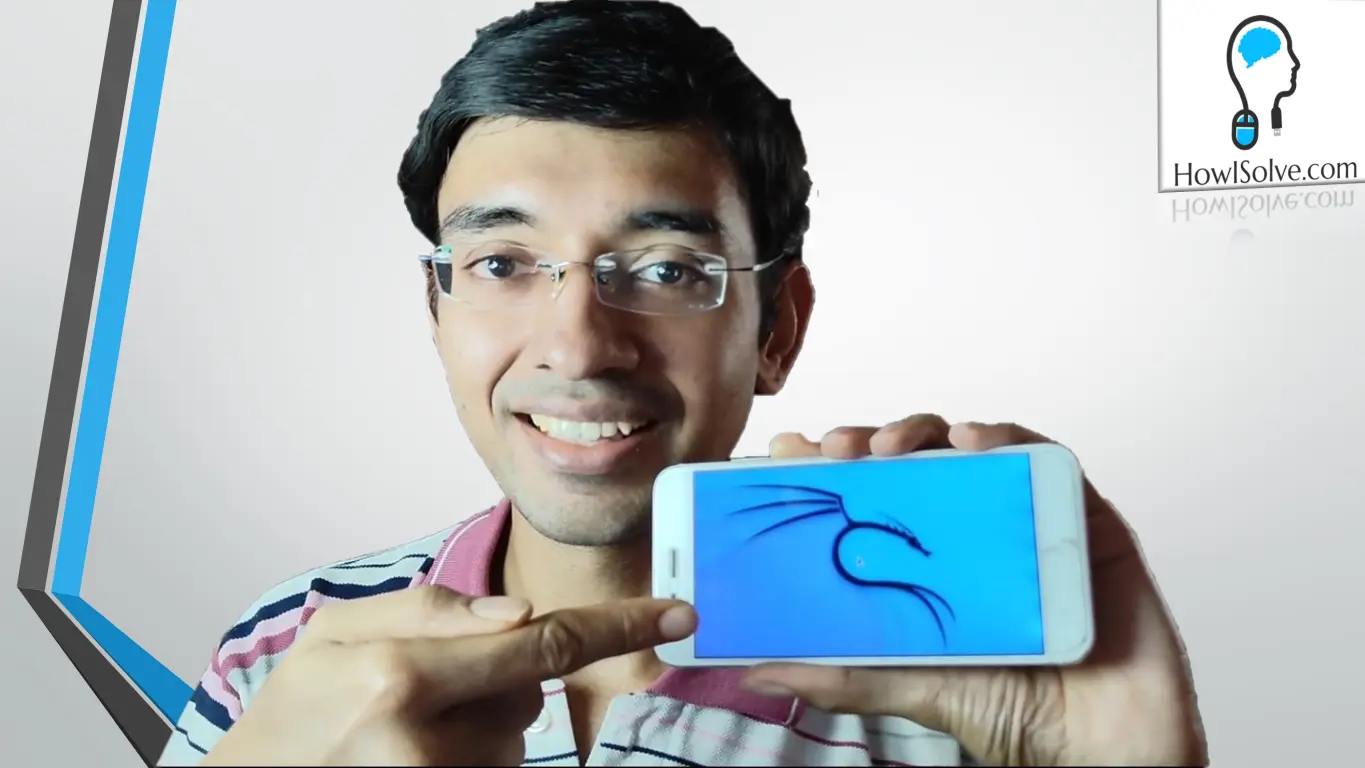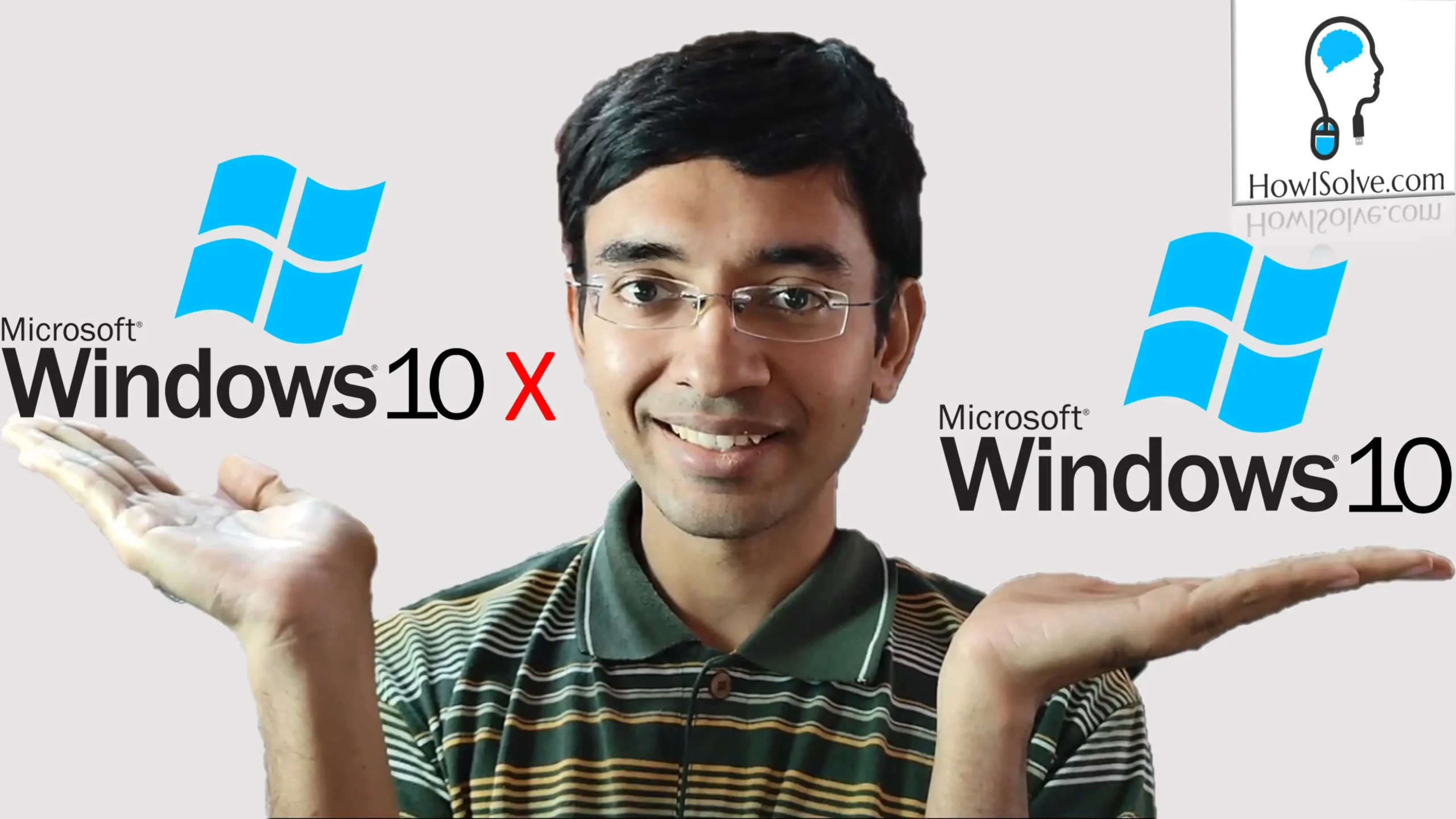Hi, friends in this video I will show you step-by-step how to install Chrome OS Flex on your computer. I will first briefly describe Chrome OS Flex. Then we will take look at the supported devices and the minimum hardware spec for installing Chrome OS Flex. After that, we will create the bootable USB installer for Chrome OS Flex. Then I will boot and test run my 10-year-old laptop Dell Inspiron N5010 with Chrome OS flex. So let’s get started…
▼Important @ Links▼
- Chromebook Recovery Utility
- Official Chrome OS Flex Installation Guide From Google
- List Of Certified Models
- How To Boot From a Pen Drive
▼Scan @ Video Index▼
- 00:00 Intro
- 01:01 Certified Model List
- 02:40 System Requirements
- 03:48 Things Needed for Installing
- 04:35 Install Chromebook Recovery Extension
- 05:06 Create Chrome OS Flex Installation USB Drive
- 07:25 Configure BIOS for USB Booting
- 07:54 Booting Chrome OS Flex from USB
- 08:56 Chrome OS Flex Test Run from USB
1. System Requirements
Not all systems support Chrome OS Flex at present. Check the official List Of Certified Models by google for supported laptops. If your laptop is not mentioned in that list then you can still try it out. But keep in mind even if Chrome OS Flex works on your system now. There is no guarantee it will keep working in the future. For desktop systems, there is a generic system requirement which is as follows:-
- 64 Bit Intel AMD CPU.
- GPU and CPU not older than 2010
- 16 GB Hardrive Space
- 4 GB RAM
- Intel GMA 500, 600, 3600, and 3650 graphic cards are not supported
2. Things Needed for Installing
- 8 GB or bigger Pen Drive
- Google Chrome Browser
3. Install Chromebook Recovery Extension
First, you need to open the Chrome Browser. In Google Chrome Browser open this link Chromebook Recovery Utility. Then follow the steps mentioned below.
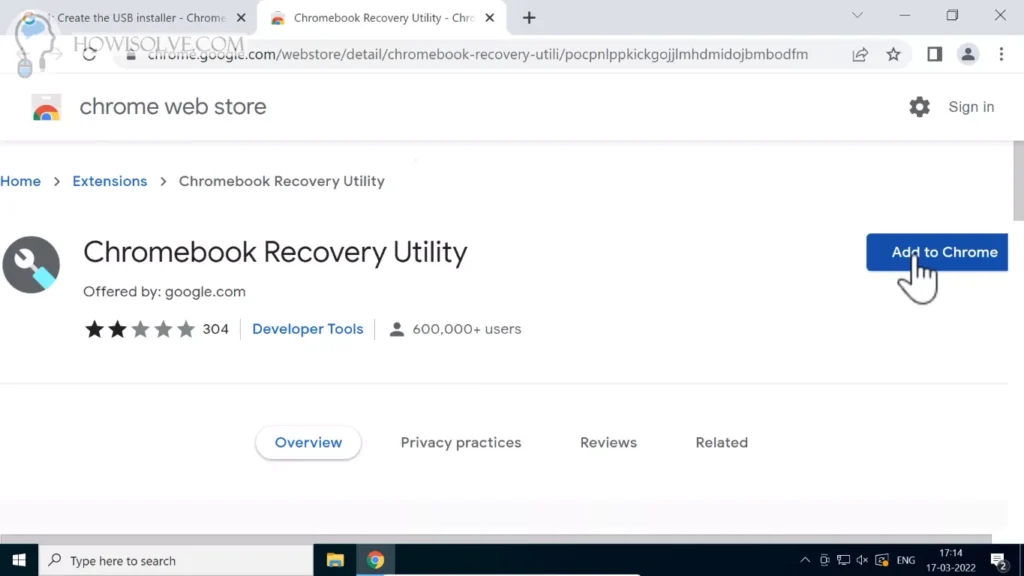
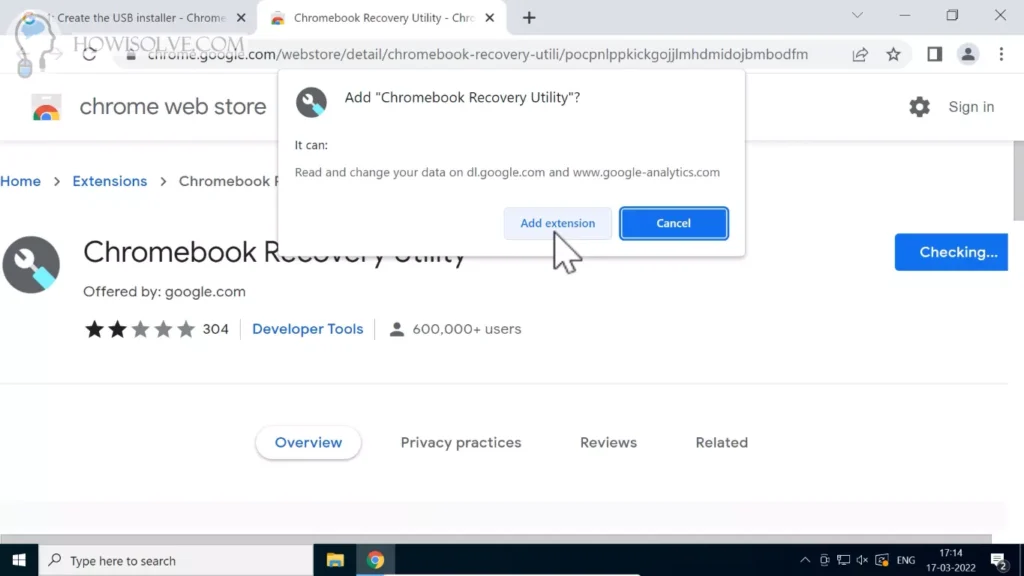
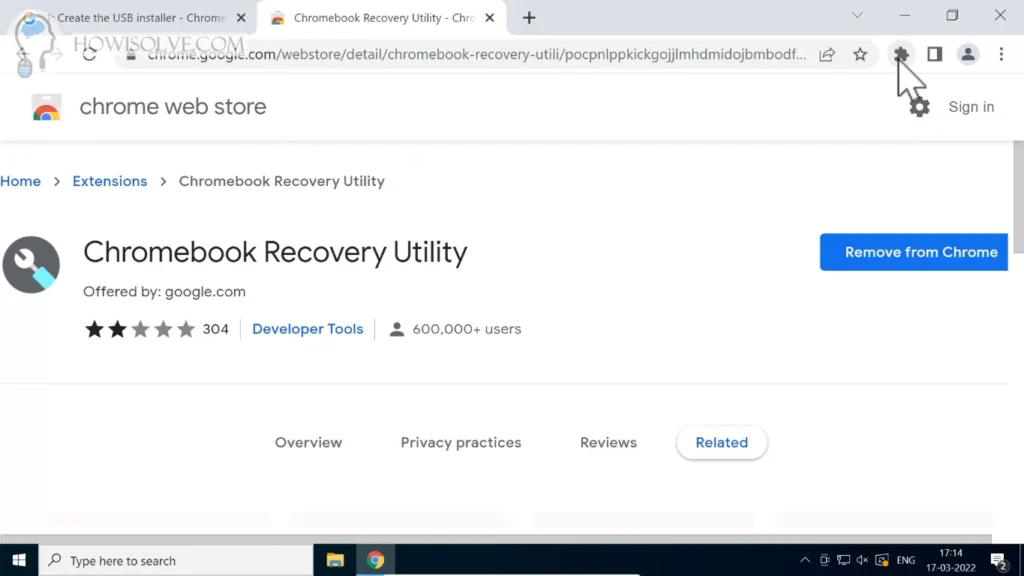
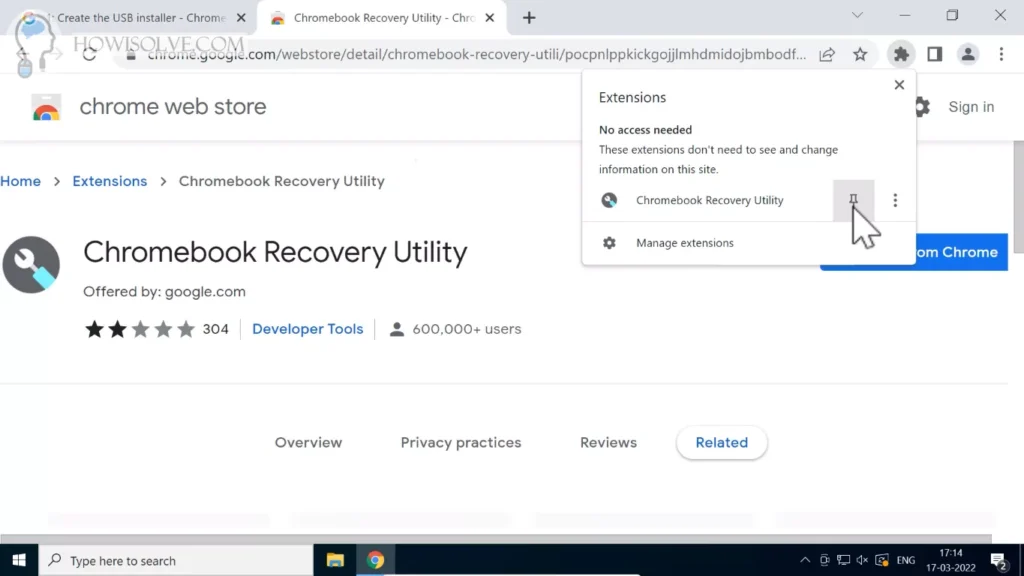
4. Create Chrome OS Flex Installation USB Drive
Insert the 8 GB or bigger pen drive in the system and follows the steps as mentioned.
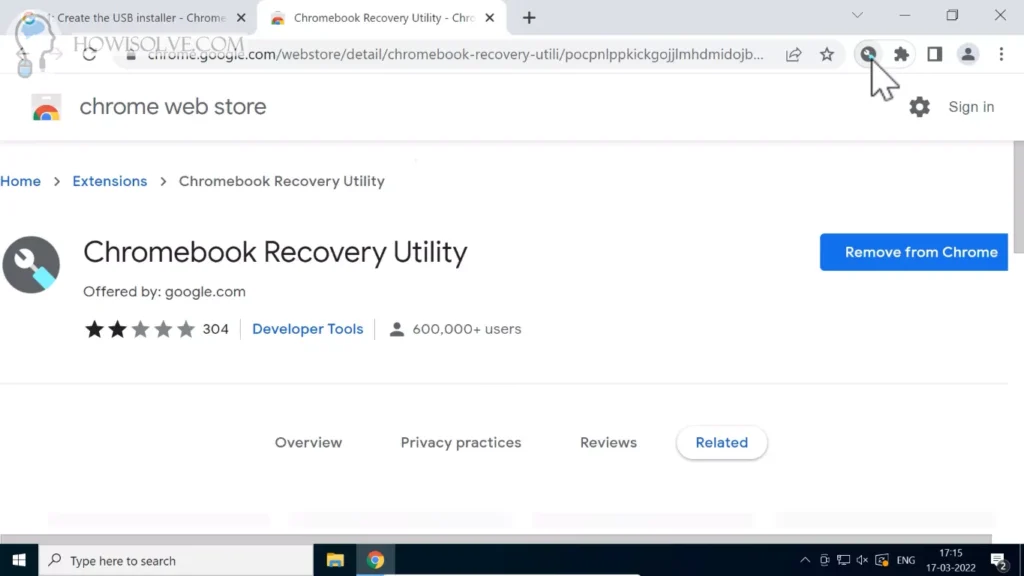
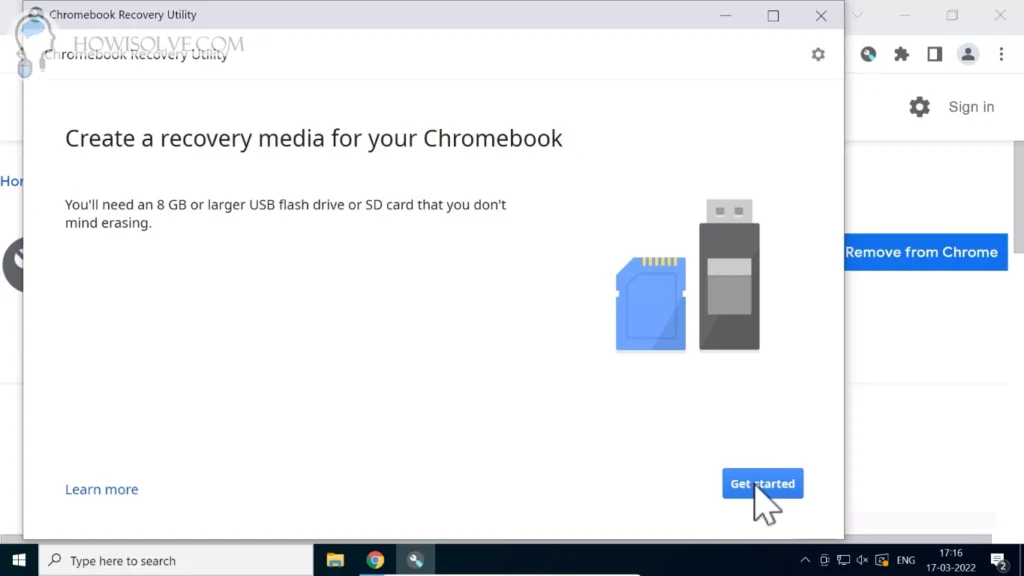
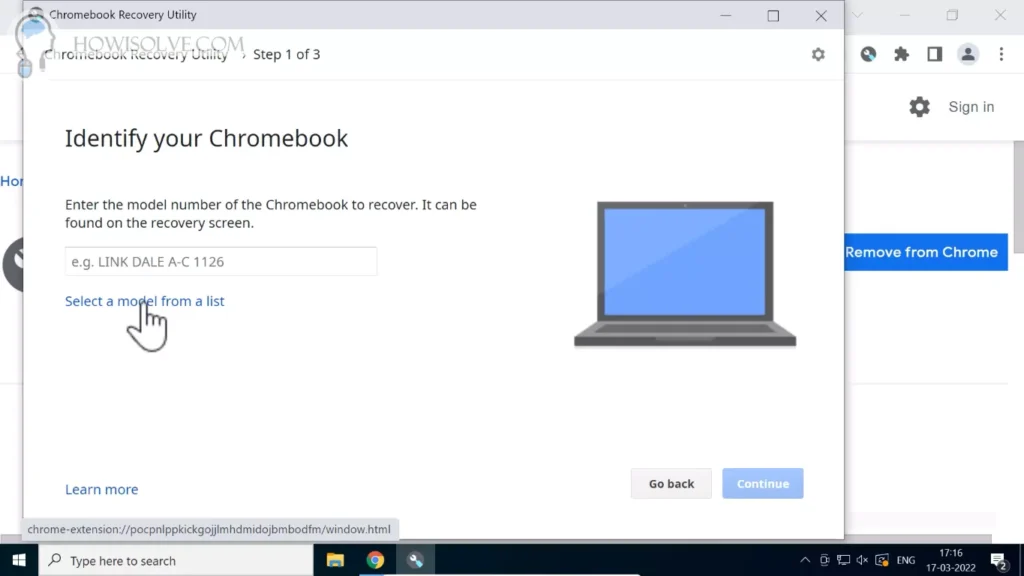
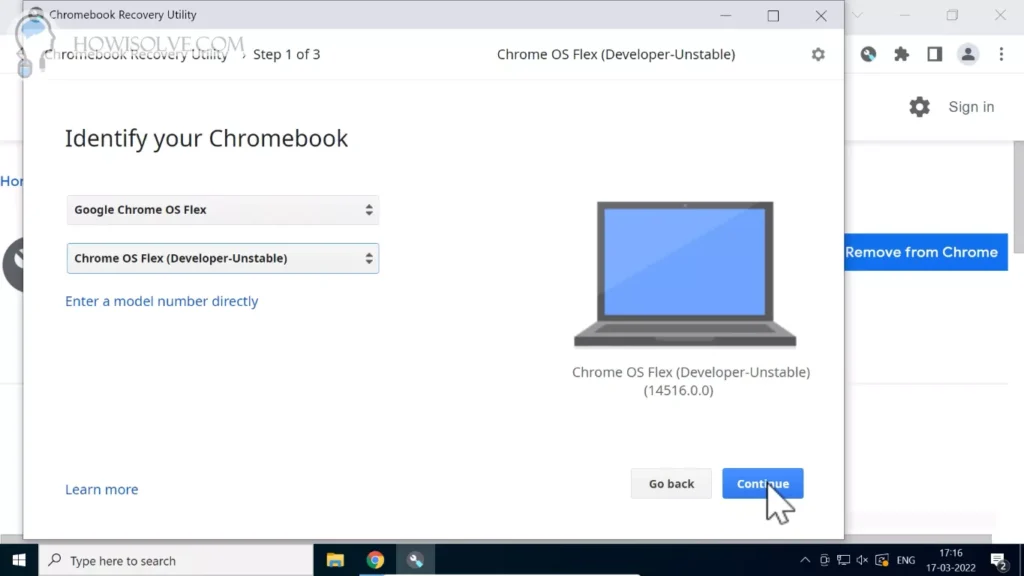
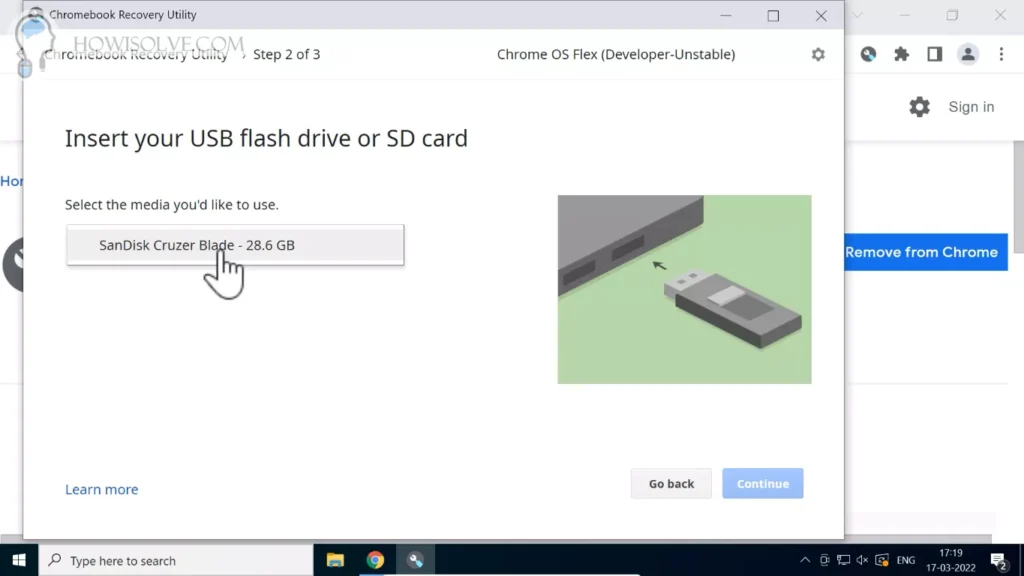
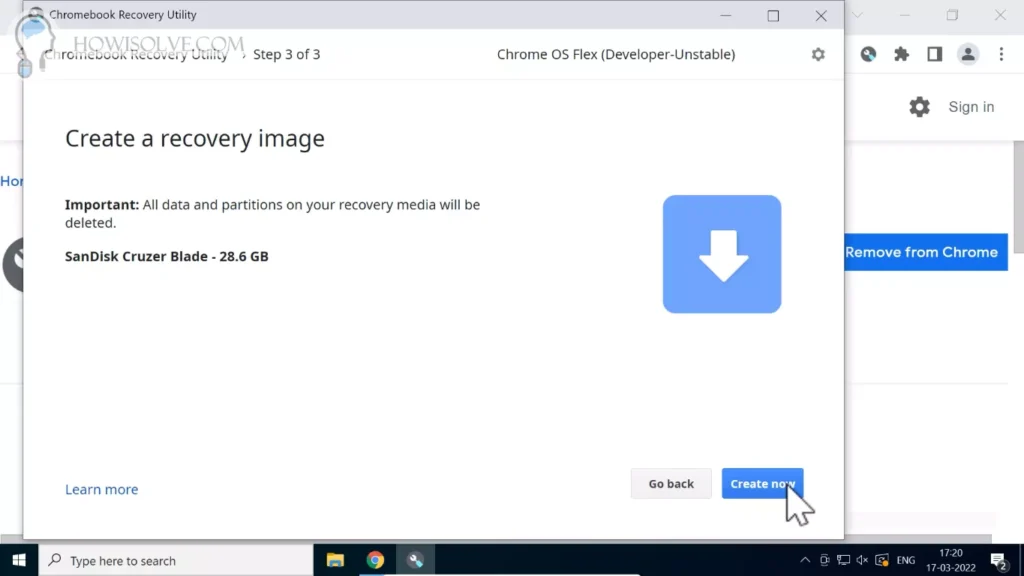
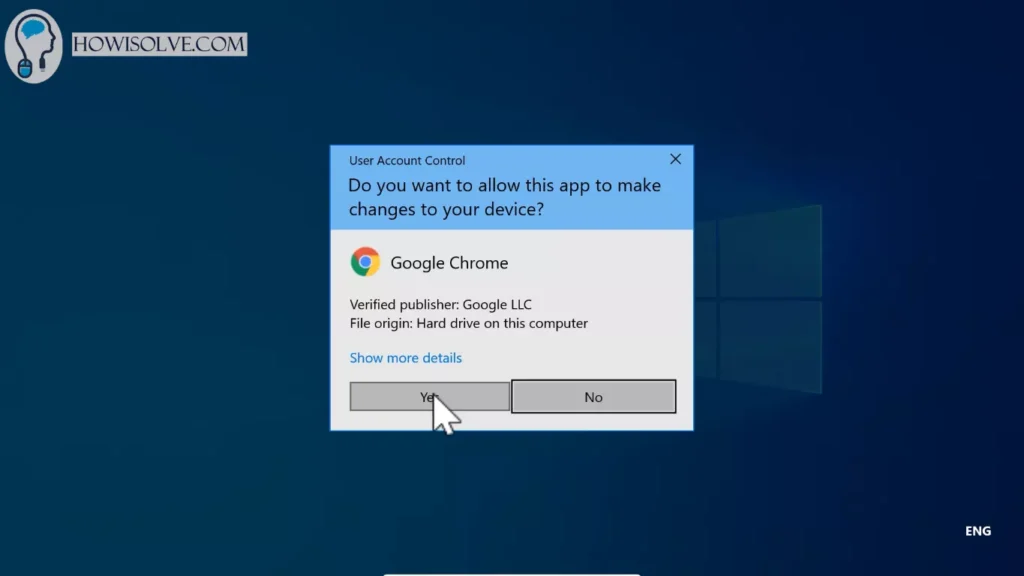
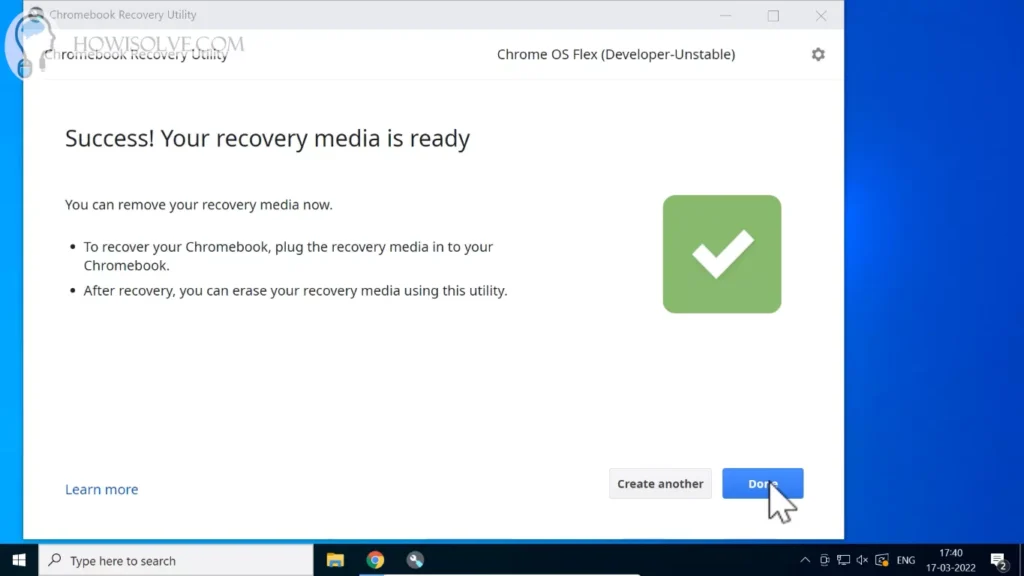
5. Boot from Chrome OS Flex Installation USB Drive
You will need to open the boot menu of your computer. This is done by pressing the boot key when your computer starts. This boot key varies with computer manufacturers. Find the list of boot keys for the most common computer manufacturers below. If you are still not able to boot the pen drive. Then you will need to change some settings in your BIOS. You can check this article detailing the steps for it How To Boot From a Pen Drive
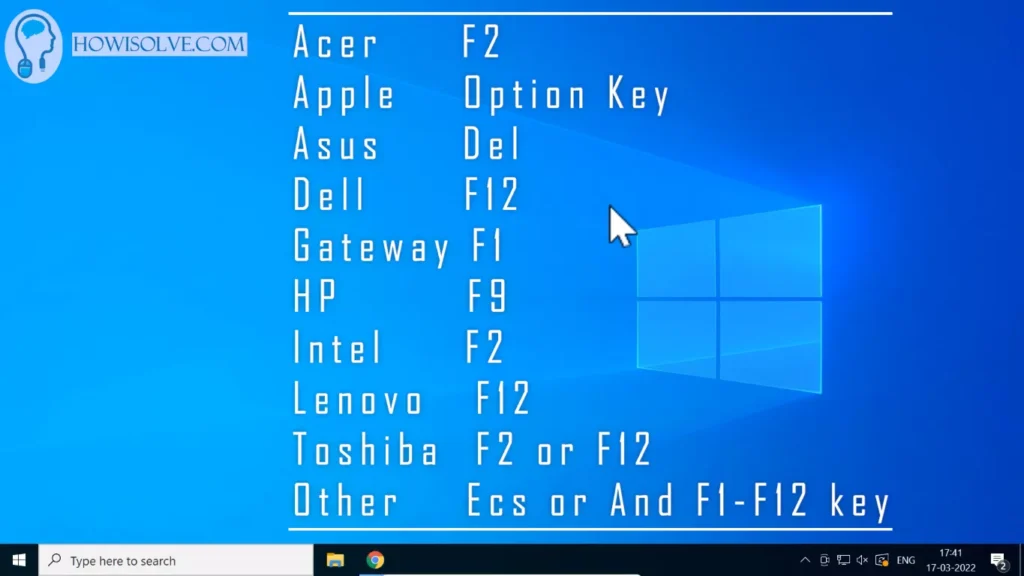

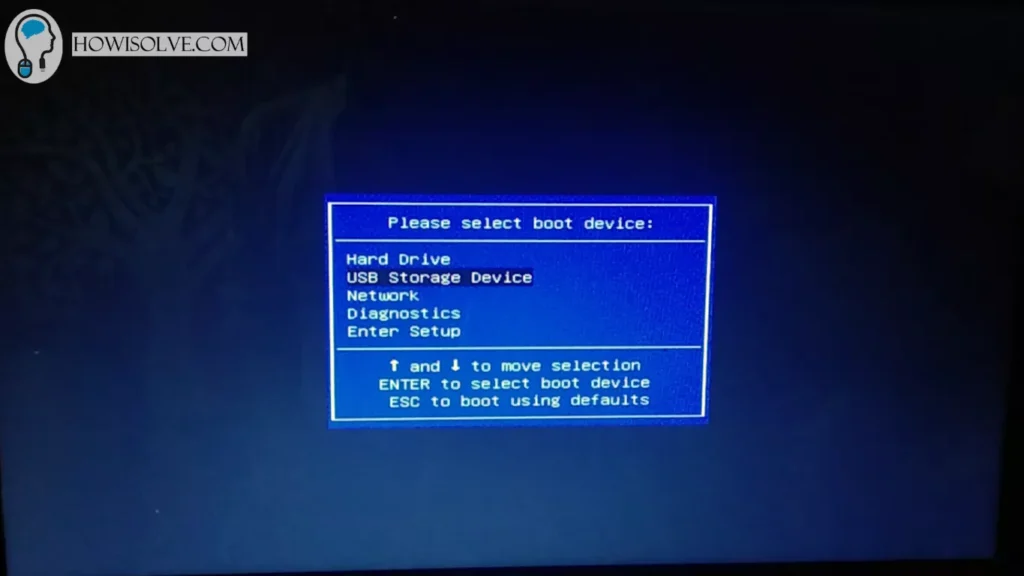
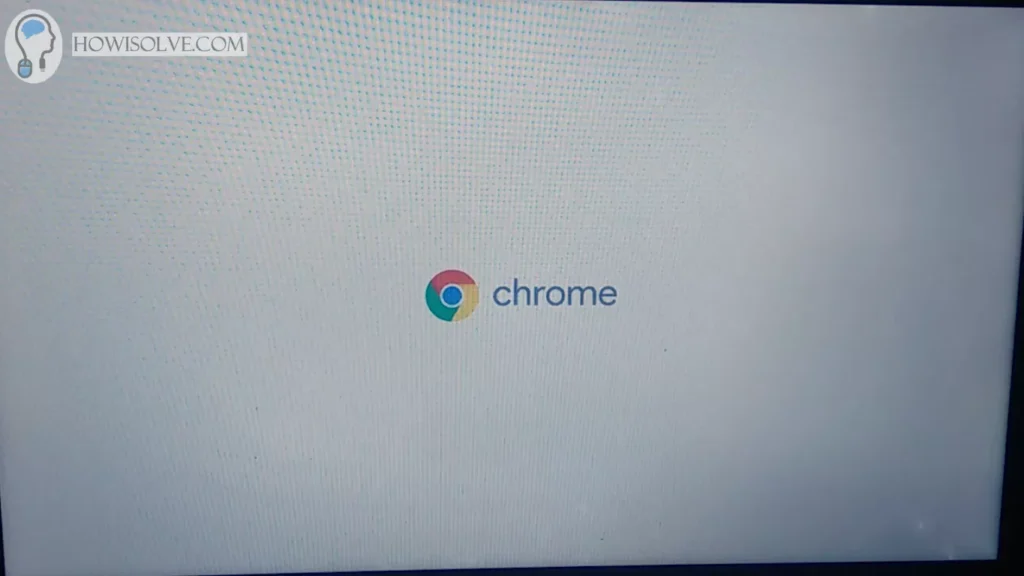
6. Test Run Chrome OS Flex from USB
It is a good idea to test run Chrome OS Flex as at present it is in the testing stage. You can test run it directly from the USB drive without installing it to your hard disk. It might run slow because it will be using your flash drive. But if it boots properly and all computer hardware works properly then you can go to the installation step.
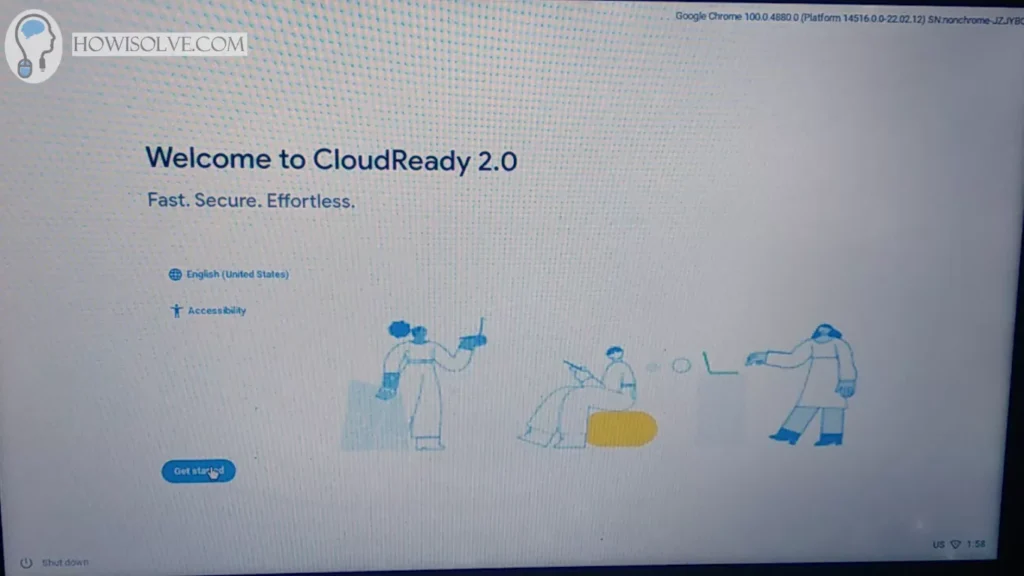
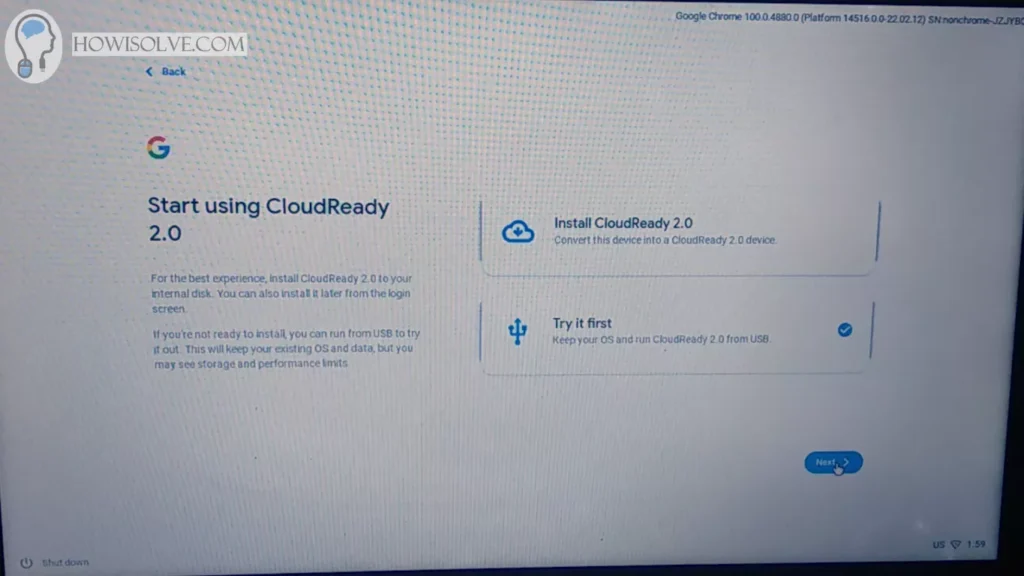
7. Setup Chrome OS Flex for First Run
These steps link your google account and android phone with Chrome OS Flex and also set up google assistant.
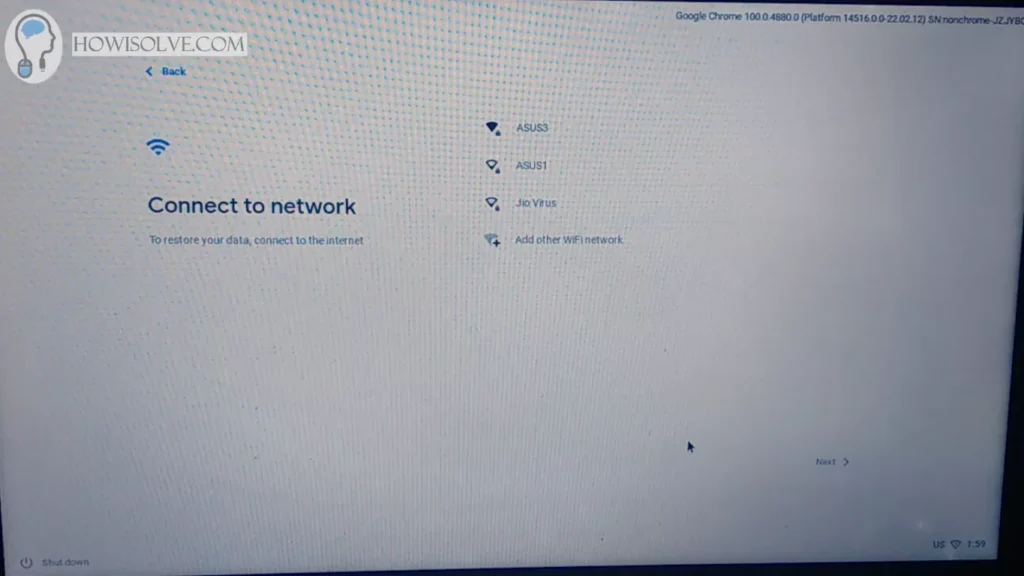
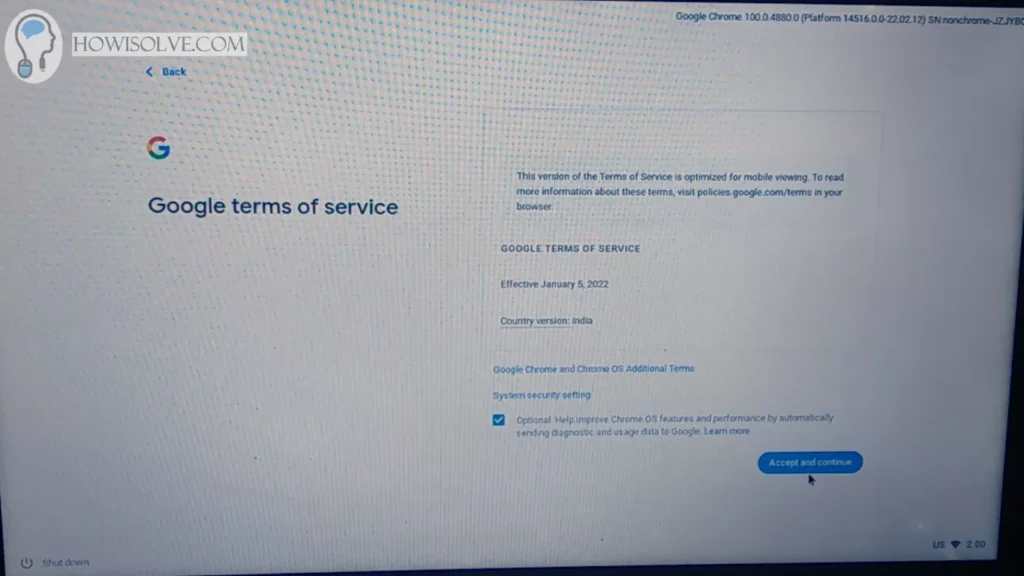
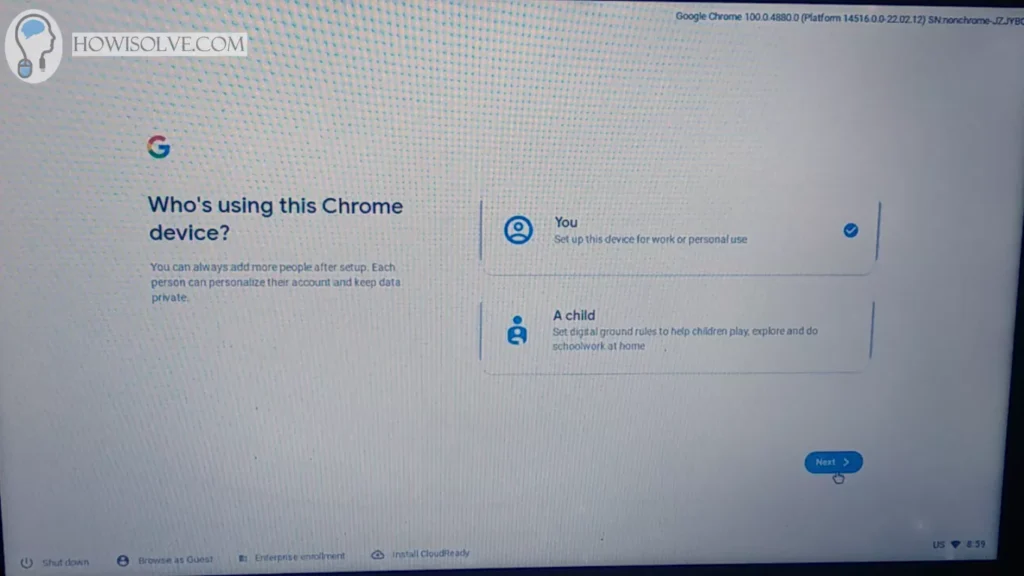
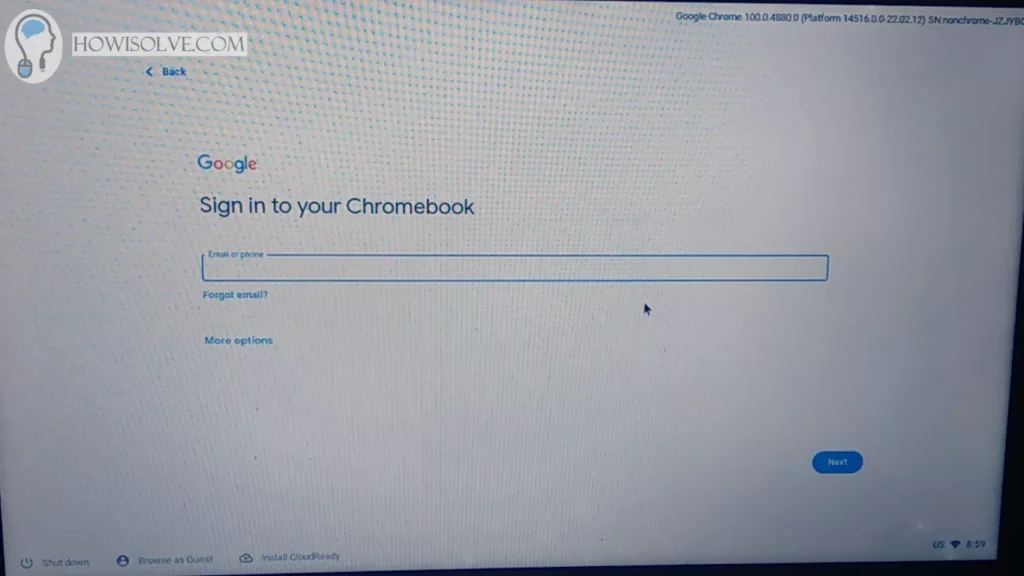
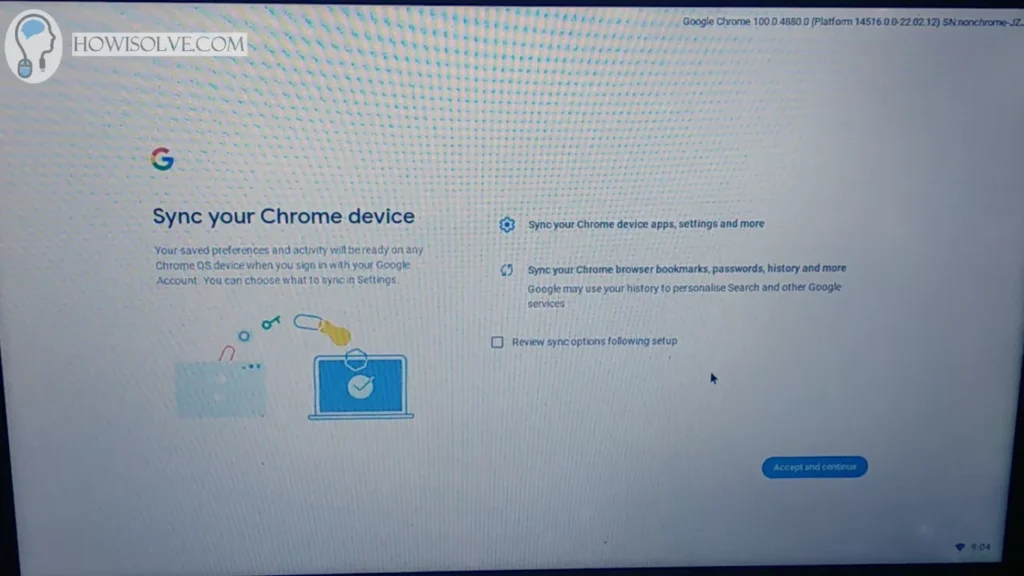
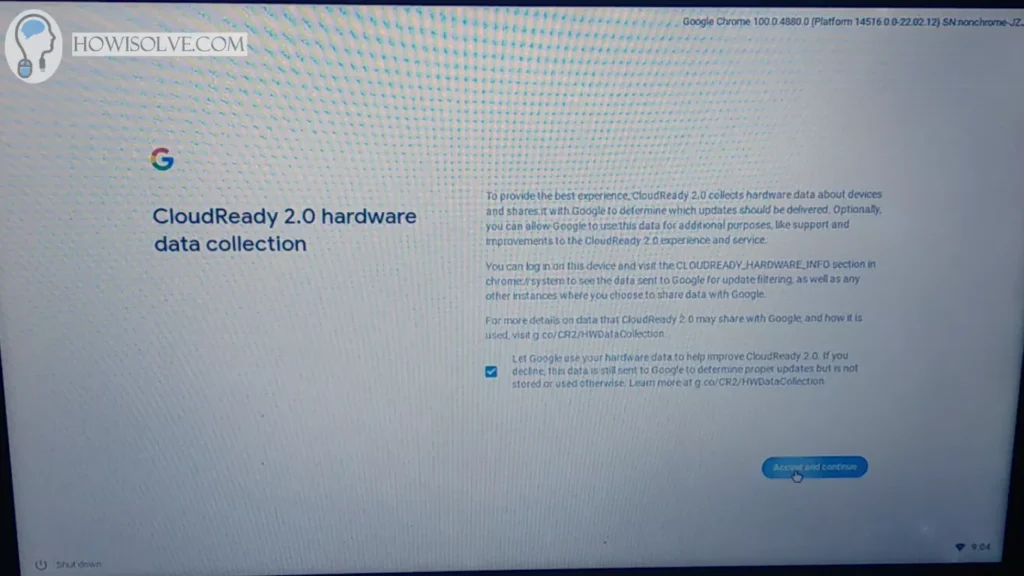
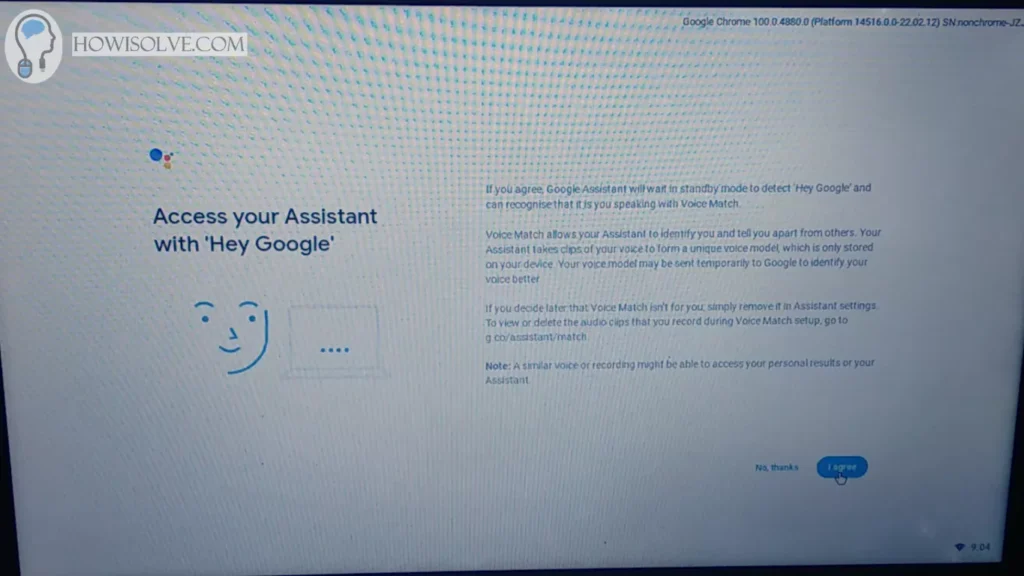
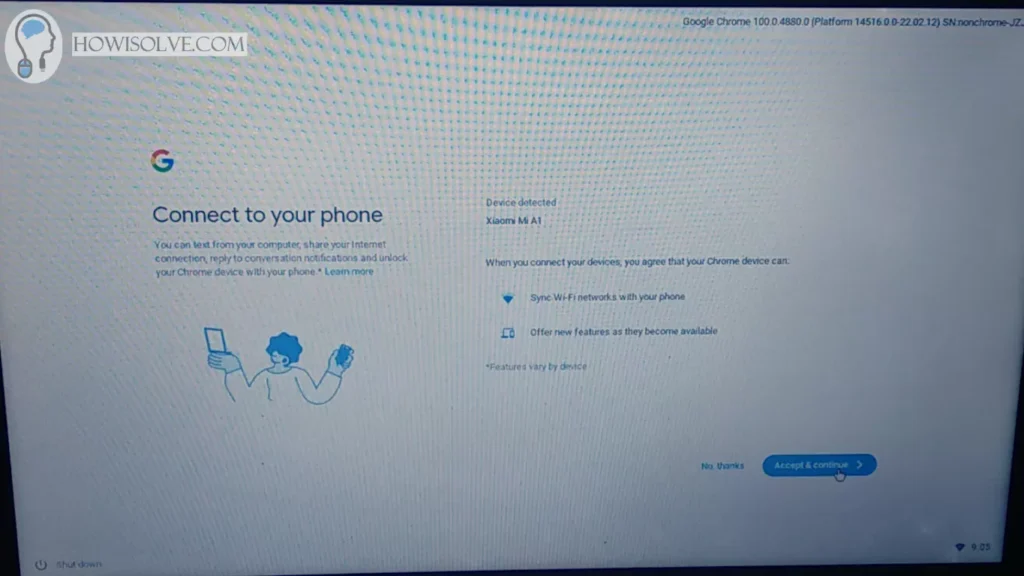
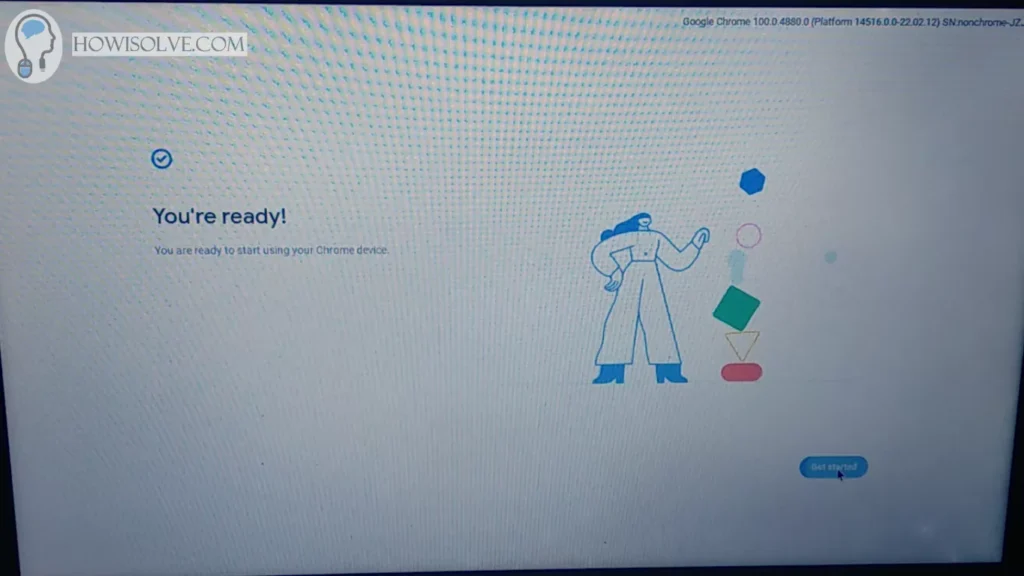
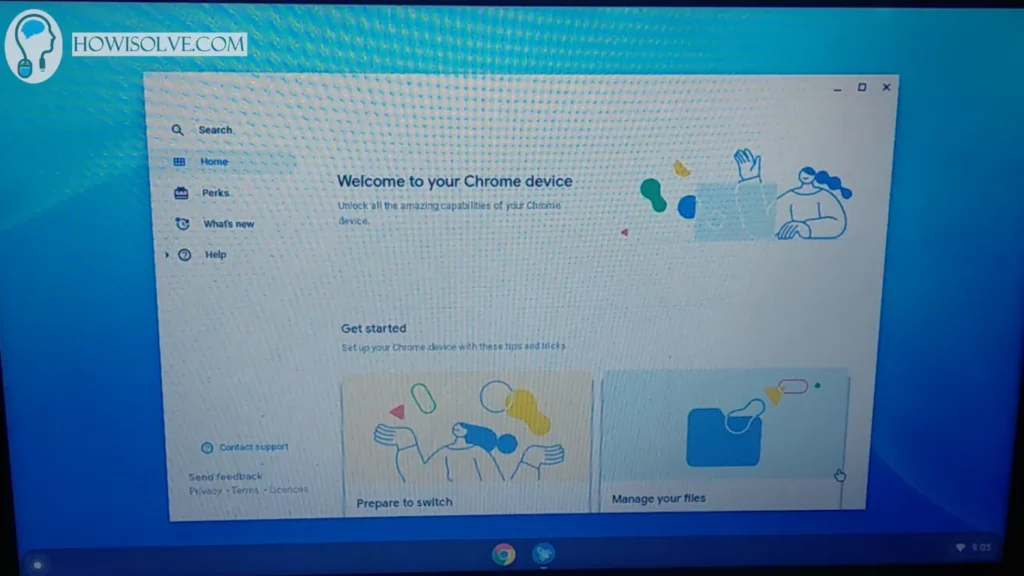
8. Install Chrome OS Flex To Hard Disk
Installing Chrome OS Flex will completely erase your hard drive. Make sure to take a backup of any important data present on the hard disk.