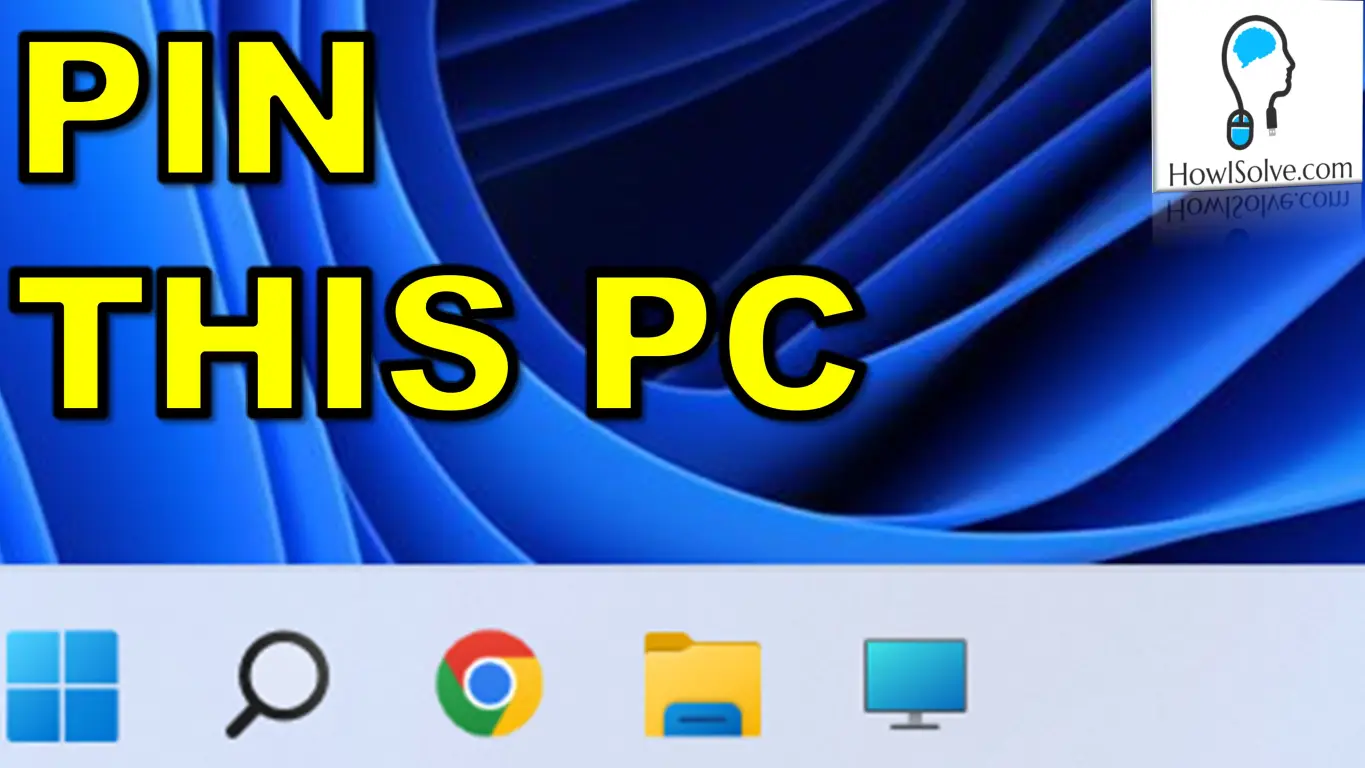Hi friends! In today’s blog, I’ll show you how to convert any video file into an audio file using a powerful, open-source tool called LosslessCut. Whether you’re looking to extract audio from an MP4, MKV, or TS file, this guide will walk you through the process effortlessly.
Extract Audio from Video Using LosslessCut
Step 1: Download and Install LosslessCut
LosslessCut is an open-source software available for Windows, Mac, and Linux. Here’s how you can get it:
-
Visit the Download Page
Head over to the LosslessCut GitHub page. https://github.com/mifi/lossless-cut/releases -
Select the Latest Release
Click on theReleasessection and download the latest version, which is 3.61.1 at the time of writing. Choose the appropriate file for your operating system. For Windows, downloadwinx64.zip. -
Extract the Downloaded File
Once downloaded, extract the zip file. You’ll find a folder containing the executable file. -
Launch LosslessCut
Open the folder and double-click the executable file to launch the program.
Step 2: Import Your Video File
With LosslessCut open, you can now import your video file:
-
Drag and Drop
You can simply drag and drop your video file into the LosslessCut interface. -
File Menu
Alternatively, click onFileand thenOpento select your video file from your computer.
LosslessCut supports various formats including MP4, MKV, and TS files.
Step 3: Extract Audio from the Video
Once your video file is loaded, follow these steps to extract the audio:
-
Select the Audio Track
If your video file contains multiple audio tracks, select the desired track from the top section of the interface. Click on the three dots next to the track you want to extract. -
Extract the Audio
Click onExtract this track as file. This will extract the audio track in its original, lossless format. The extraction process is quick and does not involve re-rendering, preserving the audio quality. -
Save the Audio File
The audio file will be saved in the same directory as the video file, or in a working directory if you have set one. To set a working directory, click on the settings icon and choose your preferred folder.
Convert Video to Audio Using VLC
If you need the audio in a different format, such as MP3, you can use VLC Media Player:
-
Open VLC Media Player
Launch VLC and go toMedia>Convert/Save. -
Add the Audio File
ClickAddto select the extracted audio file and then clickConvert/Save. -
Select Audio Format
In the profile section, selectAudio - MP3. You can also choose other formats like FLAC, CD, or OGG. -
Choose Destination
ClickBrowseto select the destination folder and ensure the file extension is set to.mp3. -
Start Conversion
ClickStartto begin the conversion. Ensure the loop button is not selected to avoid repeated conversions. -
Verify the Converted Audio
Once the conversion is complete, navigate to the destination folder to verify your audio file. If the extension was not set correctly, simply rename the file to include the.mp3extension.
Conclusion
Converting video files to audio files can be incredibly useful for creating podcasts, extracting music tracks, or saving lectures for later listening. Using LosslessCut ensures that you maintain the highest audio quality without the need for complex re-rendering processes. For further format conversions, VLC Media Player provides a versatile and user-friendly solution.
Thank you for reading! This is Neil signing off. If you found this guide helpful, please subscribe to my YouTube channel at HowISolve.com and share this with your friends and family. Don’t forget to hit that like button!