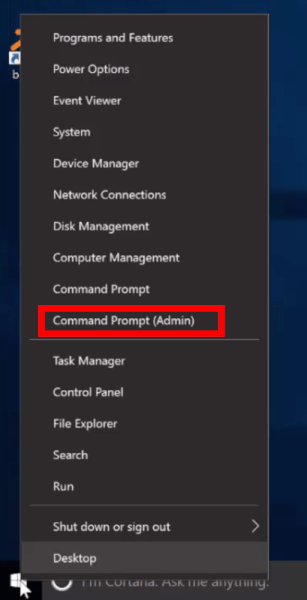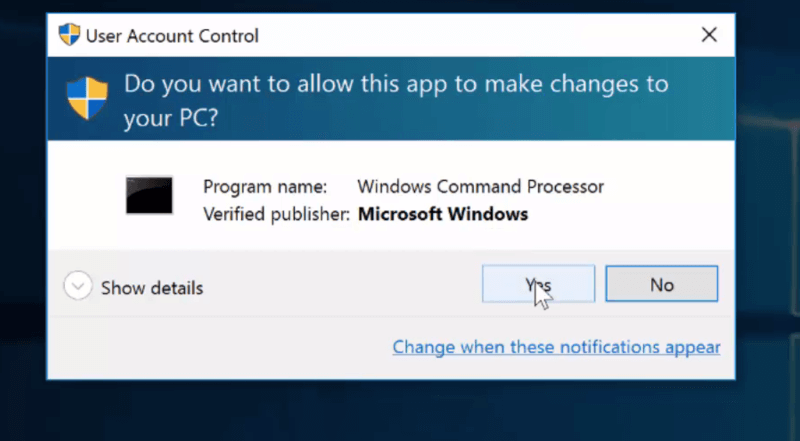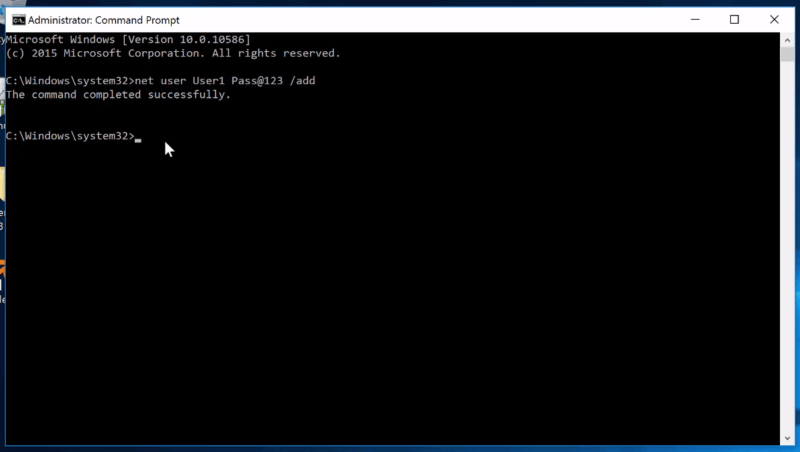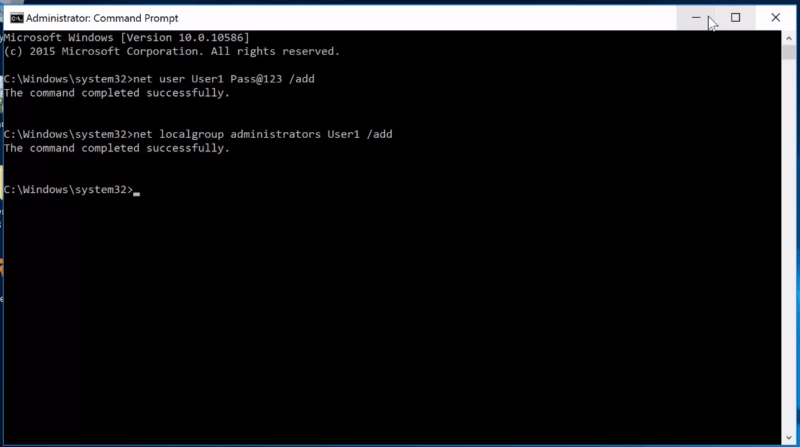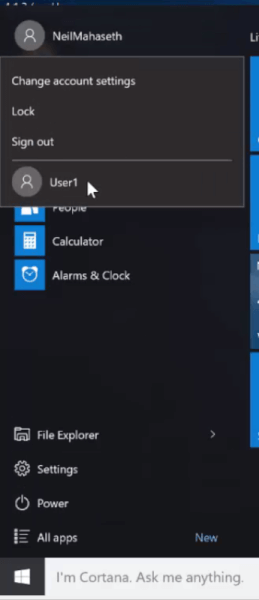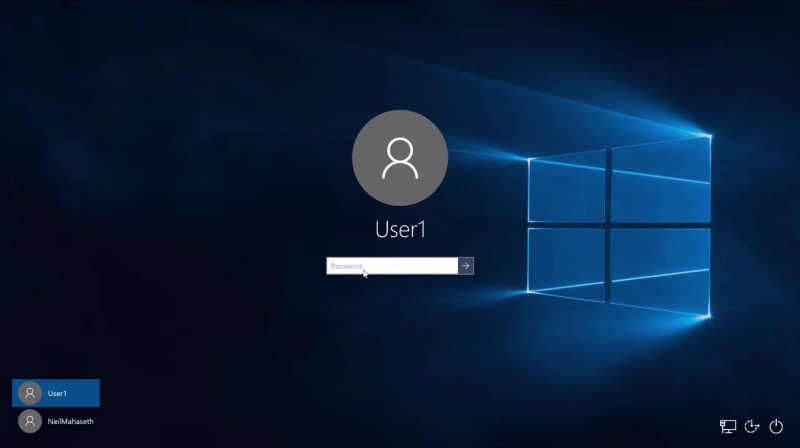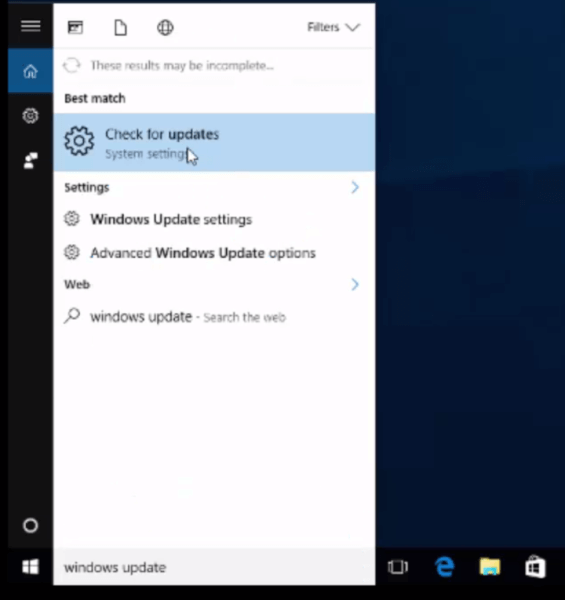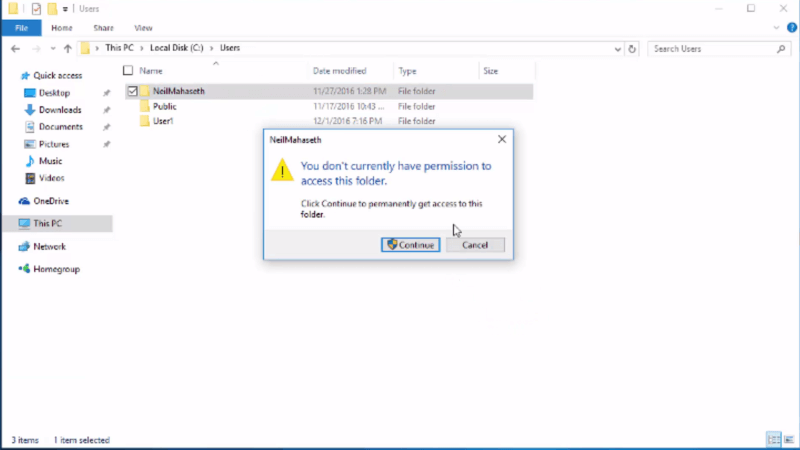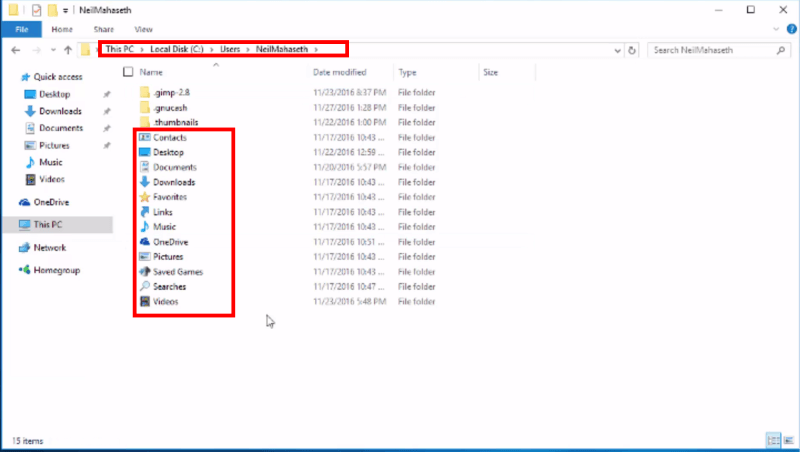In this post, we will see how to solve the problem
Windows 10 Settings Not Opening/ Working
This problem has been a recurrent one, which Microsoft has tried to fix multiple times using Windows updates. Unfortunately, we cannot use Windows Update since it also depends on the settings app. I will show you two methods to get the Microsoft Updates for fixing this problem let’s start with Method 1.
Method 1: Creating a Temporary User Account
1. Open command prompt with administrative rights.
2. If a UAC pops click on yes.
3. Type net user User1 Pass@123 /add and hit enter.
4. Type net localgroup administrators User1 /add and hit enter.
5. Change user account. Click on User1.
6. Type Pass@123 for password and hit enter.
7. Type windows update in search and select check for updates
Method 2: Update Using WSUS Offline Updater
If method 1 didn’t work then we can update Windows using a third party tool called WSUS Offline Updater.
Download the WSUS Offline updater tool from
http://download.wsusoffline.net/
To get the detailed steps for that process click here to read our previous post. In this check the Method 4 which will show you step by step how to use this tool to get the windows updates for fixing this problem.
After the system has updated you can login back to your previous account and then the settings app should work properly.
Workaround: Migrate to New User Account
In case if Method 1 and Method 2 both didn’t repair your problem then the only option left with you is to migrate to the newly created account and to transfer all the files from the original account to the new account.
1. Login to the new account.
2. Using file explorer go to C:\Users\ .
3. Click on the folder named by original username and click on continue.
4. Copy all the required files like documents download desktop etc.
I hope this guide helped you. If yes, consider supporting us. If you are facing some problem following this guide share it below in the comment section. You can help others by sharing this guide with your friends whom you think could benefit from it.
At howisolve.com we provide you the with latest updates on technology, tutorials, tips and tricks, troubleshooting guides and much more. Subscribe to our newsletters to get regular updates straight to your inbox. Thanks for reading friends see you later bye.