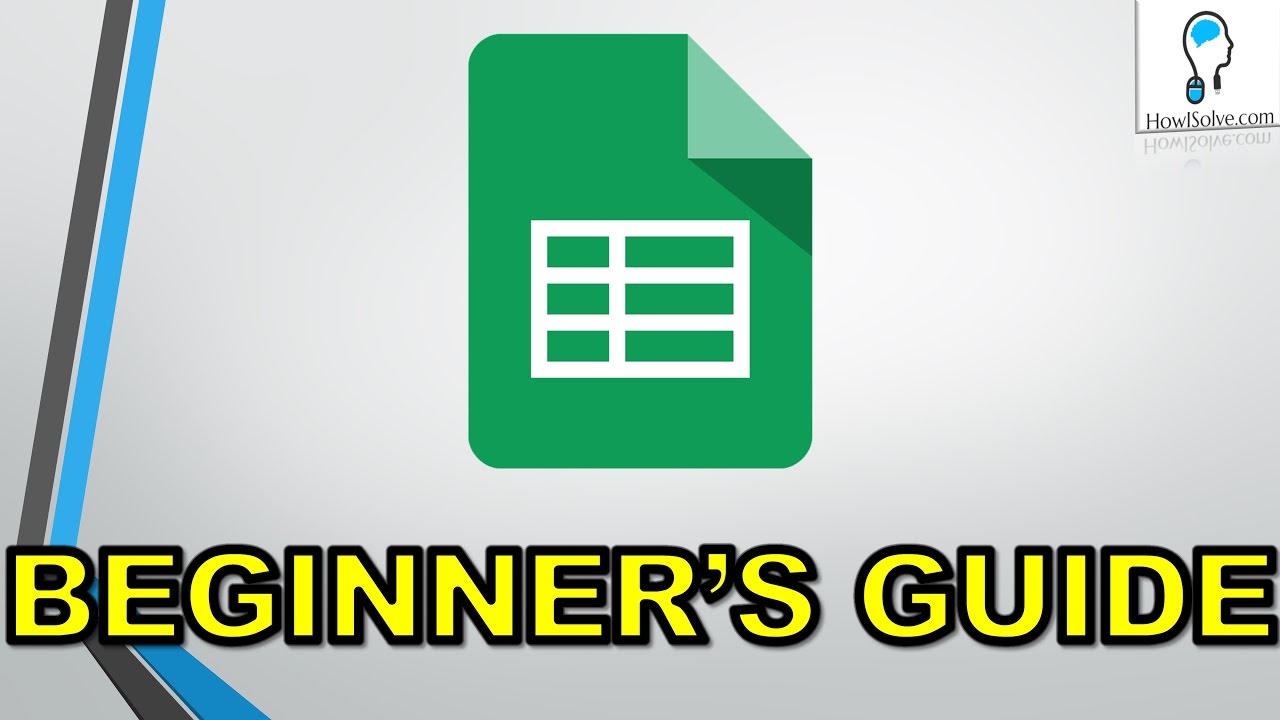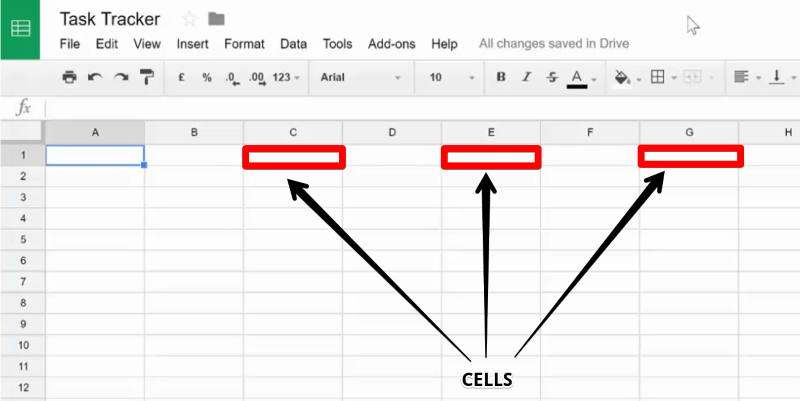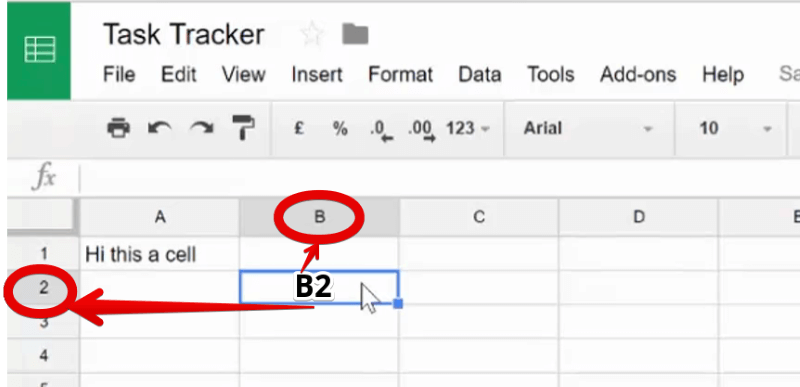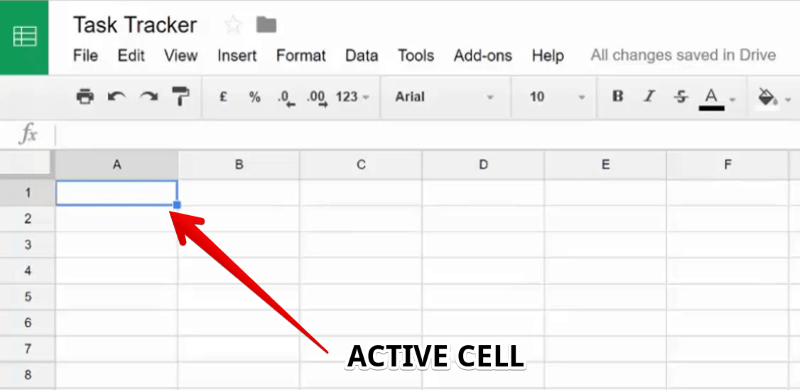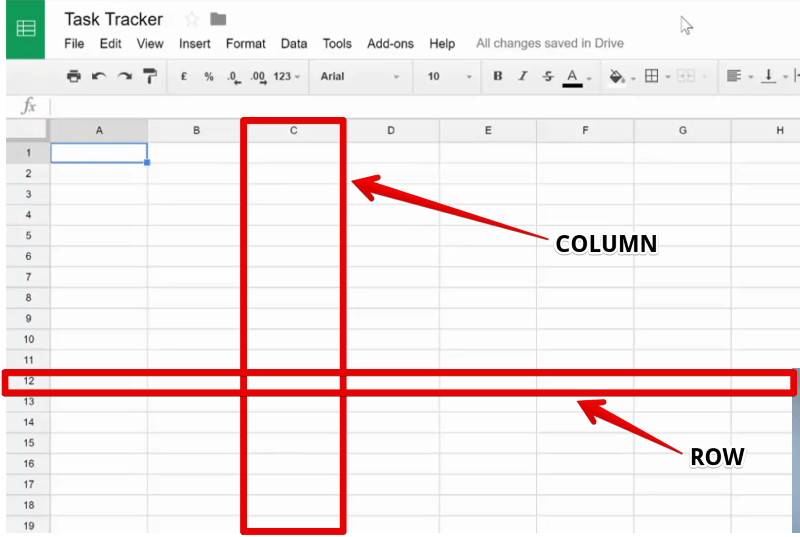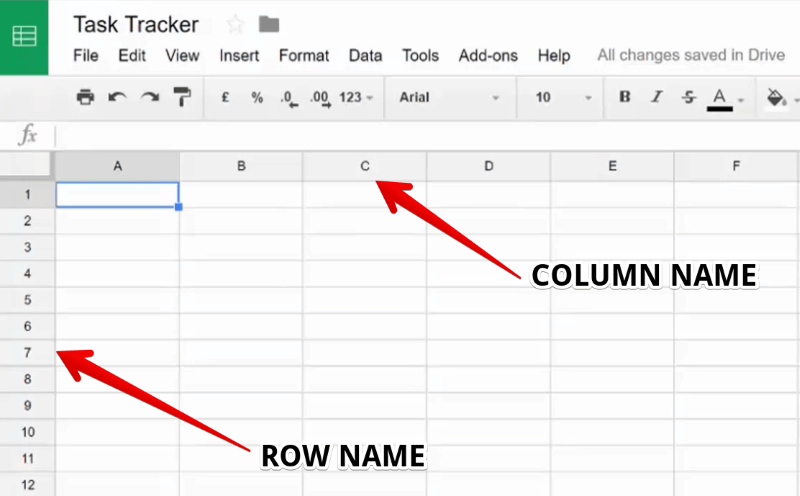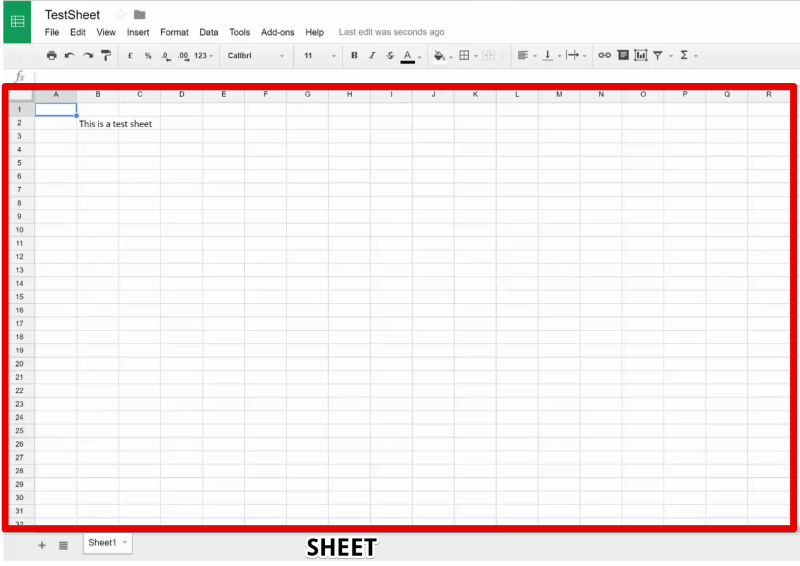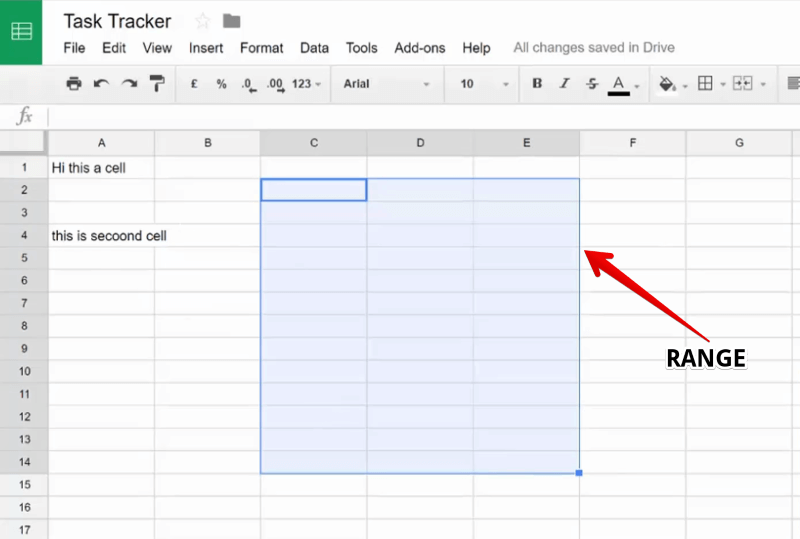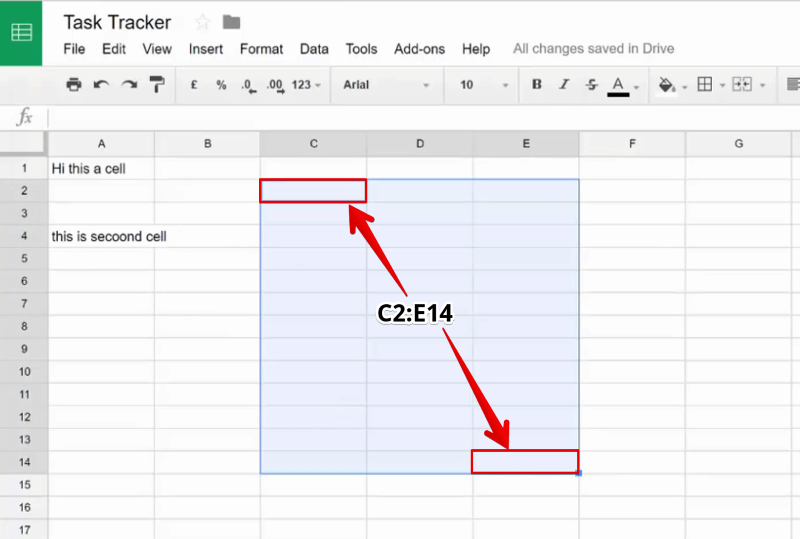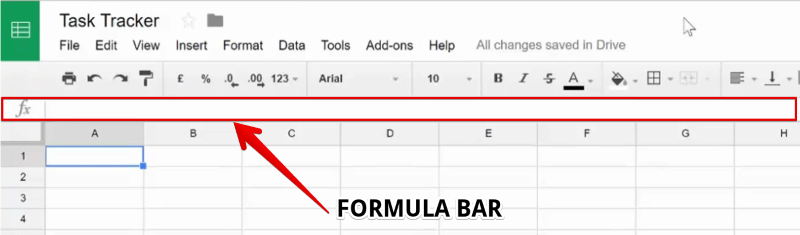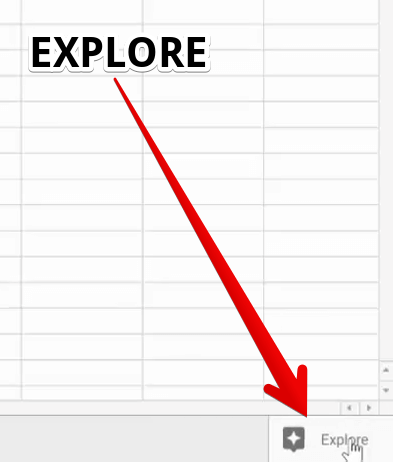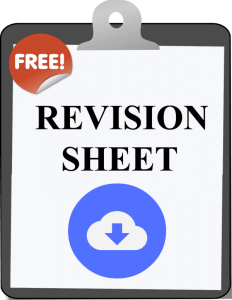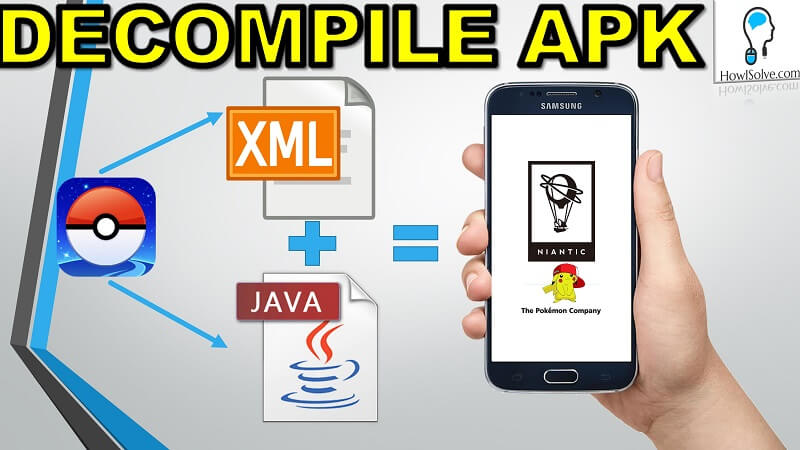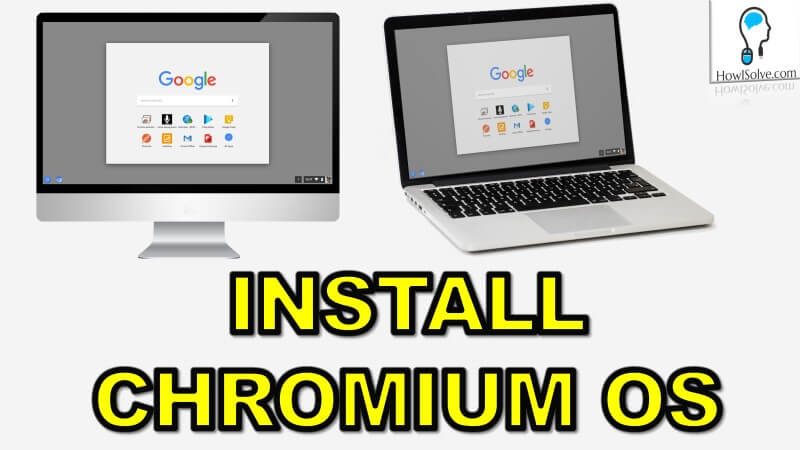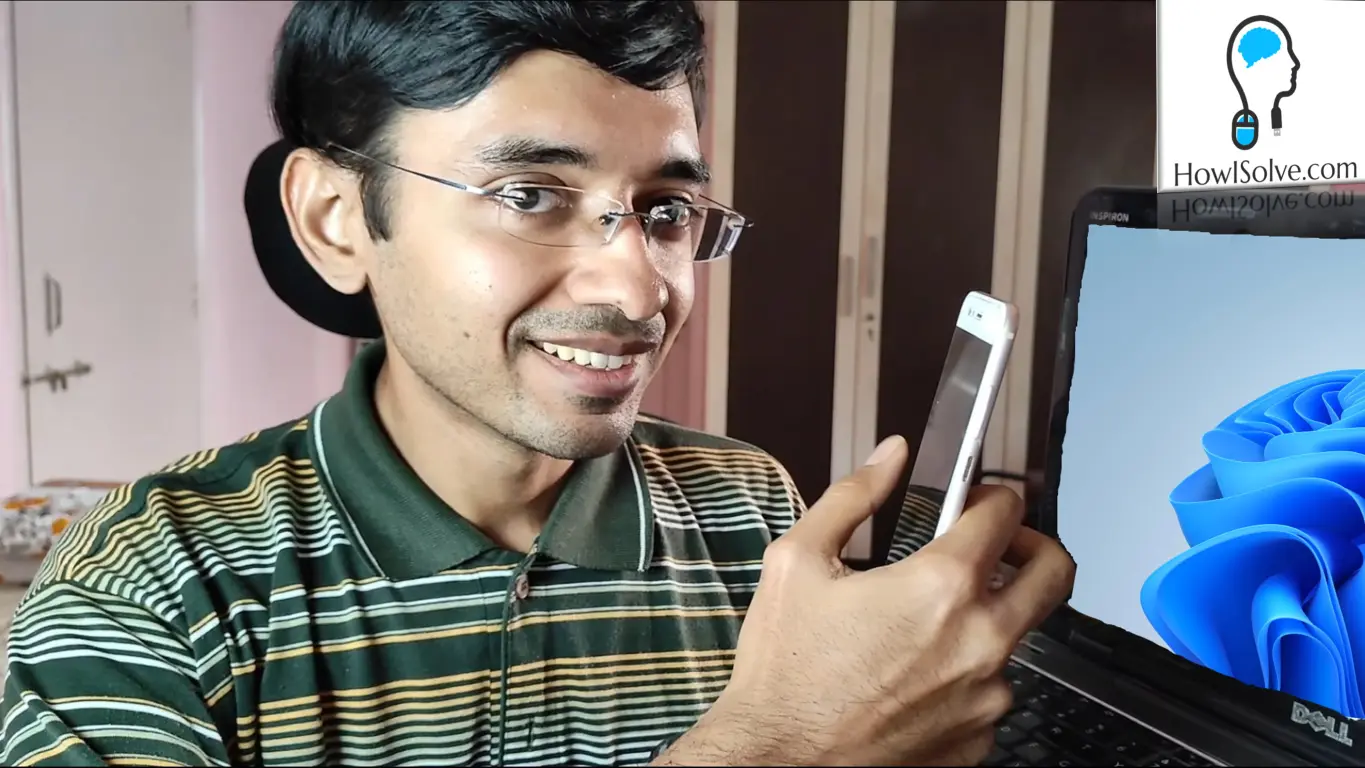In this post, we will see how to use google sheets. This is a beginner’s guide to google sheets in which we will start from the absolute basics of spreadsheet concepts and continue to cover all the major functions of the google sheet. So let us start.
10 Basic Spreadsheet Concept/Terms
1. Cell
The basic building block of the spreadsheet. The cell stores all the data present in a spreadsheet.
2. Cell Address
The unique identifier of a cell which allows it to be referenced in a formula.
3. Active Cell
The currently selected cell in which the all the data that is typed will be stored.
4. Rows and Column
Groups of horizontally and vertically stacked cells in a spreadsheet are know as rows and columns respectively.
5. Rows and Column Name
A unique identifier assigned to each row and column.
6. Sheet
The entire table consisting of all the rows and columns form one sheet. A spreadsheet can have multiple sheets in a single file.
7. Range
A subsection of a row or column or both.
8. Range Address
The unique identifier of a range defined by the cell address of the top left cell and bottom right cell.
9. Formula Bar
The location where the value of the active cell is shown. In case the active cell has a formula it shows the formula instead.
10. Explore Feature
A unique feature of google sheet which on analyzing data shows ways of improving the sheet.
Sheet Operations
Open a new sheet from Google Drive
- Go to google.com/drive
- Click on Go To Google Drive
- Click on New
- Click on New Google Sheet
Open a new sheet from Google Sheet
- Go to google.com/sheets
- Click on Go To Google Sheets
- Select a Template or Click Blank Option
Open an Excel File from Google Drive
- Go to google.com/drive
- Click Go To Google Drive
- Click on New
- Click on File Upload
- Upload the Excel File
- Click on Open with Google Sheet
Open an Excel File from Gmail Email
- Open the Gmail Email with the attachment
- Hover Mouse over Attachment
- Click on pencil Icon
Rename Sheet
- Click on the sheet name at the top
Insert New Sheet
- Click on plus icon at the bottom left corner
Delete Sheet
- Select the sheet at the bottom left corner
- Right click and select Delete
Redo and Undo any operation
- Press Ctrl + Y to Redo
- Press Ctrl + Z to Undo
Rename Sheet Name
- Double click on the sheet name at the bottom left corner
Clear Entire Sheet
- Press Ctrl + A
- Press Delete
Add Chart from Explore
- Click on bottom right corner to open explore
- Select the chart you want to add
- Drag and drop it on the sheet using the mouse pointer.
Download as Excel File
- Click on File
- Click on Download As
- Select Excel
Share Google Sheet
- Click on the top right corner share button
- Type the email address of the person
- Select the permission
- Click on Send
Sheet Copy
- Click on File
- Click on Make a Copy
- Enter the new document name and drive location for saving the document
Print Sheet
- Press Ctrl + P or Click on File
- Click on Print
- Select suitable print options
Cell Operations
Change Active Cell
- Using tab change it to the next horizontal cell
- Or using enter change it to the next vertical cell
- Or left click on a cell to make it the active cell
Cut Cell Value
- Select the Cell
- Press Ctrl + X
Copy Cell Value
- Select the Cell
- Press Ctrl + C
Paste Cell Value
- Copy/Cut the Value
- Press Ctrl + V
Edit Cell Value
- Double click on the cell
- Make changes
- Press enter to save changes
- Or Esc to cancel the changes
Insert Formula
- Select the cell
- Type “= Your Formula” in the formula bar
Auto Complete
- Hover mouse pointer on the right bottom corner of the cell.
- When the mouse pointer turns into a double-sided arrow.
- Drag to auto complete.
Find Sum, Max, Min, Count and Avg
- Select the cells.
- View the bottom right corner for the sum.
- Click on that to reveal Max, Min, Count, and Avg.
Bold Cell Value
- Select the cell
- Press the bold icon on the toolbar
- Or press Ctrl + B
Change Cell Font Size
- Select the cell
- Change the font size from the font size icon in the toolbar.
Merge Cells
- Select the cells to be merged
- Then click on the merge cell icon in the toolbar.
Add Cell border
- Select the cell
- Click on the arrow icon next to the border icon in the toolbar
- Select from a list of different borders to be added
Change Text Alignment
- Select the cell
- Click on alignment icon in the toolbar.
- Select the desired cell alignment.
Add Comment
- Select the cell
- Click on the top right-hand corner button comment
Row & Column Operation
Select Row
- Left click on the row number at the left side of the screen
Select Column
- Left click on the column name at the top side of the screen
Insert Row
- Select row
- Right click and select insert row above / below
Insert Column
- Select column
- Right click and select insert row left / right
Delete Row/Column
- Select row/column
- Right click and select delete
Auto Resize Column Width
- Select the column
- Hover the mouse near the column border at the top.
- Double click when the mouse pointer turns into a double-sided arrow.
Auto Resize All Column Width
- Press Ctrl + A
- Hover the mouse near any one of the column borders at the top.
- Double click when the mouse pointer turns into a double-sided arrow.
Add row/ column color formatting from explore
- Open the explore tab.
- Click on the table color formatting options shown to apply it
I hope this beginners guide to google sheets helped you. If yes, consider supporting us. If you are facing some problem following this guide share it below in the comment section. You can help others by sharing this guide with your friends whom you think could benefit from it.Here this a bonus content for you.
At howisolve.com we provide you the with latest updates on technology, tutorials, tips and tricks, troubleshooting guides and much more. Subscribe to our newsletters to get regular updates straight to your inbox. Thanks for reading friends see you later bye.